You are ready to make every possible change with all your latest Pc devices like mouse, keyboard, HD monitor, and other accessories to enhance your gaming experience. But PC optimization is compulsory for smooth gameplay. So we are here to guide you on how to optimize pc for gaming with the help of system settings, drivers updates, and helpful software.
The boosting process is less exciting and time-consuming, but it can alter your gaming system by making it fast and refining your PC’s functioning. Because over time, your fastest running computer slows down that affects your gaming, and here these slight optimizations bring it back to life by making it fast and boost FPS. So whether you have a new gaming setup or an old one, these optimization tricks add ease to your life.
FPS ( frames per second ) rate is a common term for professional gamers and is often used in their daily conversation. But if you are not familiar with this term, read this article carefully. Here we have gathered all the relevant information on how to increase fps.
What is FPS?
The frame rate is a specific frequency at which the images/frames back to back appear. So, while the measuring unit of frame rate is FPS, the number of structures that appear on the screen in one second is called FPS rate. So, for example, if your gaming setup has 60fps, it means 60 images appear on your screen in one second.
Balance in FPS rate is important, and the ideal rate is 60. You may also use high FPS above 100 according to your game requirements, but make sure that your PC supports that specific fps rate; otherwise, it can weigh down your system resulting in functioning problems.
Why FPS Matters?
For a clear moving picture, 24fps is a must whether you are watching something like a movie or playing an online game. With a low FPS, you will experience broken and lagged images. Therefore, a high FPS rate matters for a smooth and high viewing quality experience.
As a professional gamer, a quick response is vital to beat opponents. To make this possible, the FPS rate matters because if your FPS is low, you can see the actions on-screen with a slight delay and unclear images. At the same time, your competitors notice you early and end your game.
If you are playing to avoid boredom, then FPS does not affect your experience. Still, if you are a professional and passionate gamer who plays on a big platform, FPS is the decision-maker for your victory. Therefore, to increase your winning chances, you should go with high FPS and Speed up pc for gaming.
What is Low FPS and its Reasons?
Sometimes, your game suddenly becomes slow or stops because of low RAM space and loses the power to carry it properly. There can be many reasons for low FPS, like old graphic cards, outdated graphic drivers, malfunctioned CPUs, or insufficient RAM space.
The ideal FPS rate is from 30 – 60 FPS; at 30fps, the game runs smoothly, but if you use it at 60fps, it enhances your experience and makes it fast. To provide tough competition to opponents, many latest laptops and gaming systems run at 144 to 360Hz for a smooth experience.
Moreover, if your PC does not have enough power to generate images back to back, it decreases the FPS, and the picture slows down.
Are you ready to boost your gaming setup with easy optimization tips? Then, read this article carefully to improve your gaming experience and gaming rank.
Easy Techniques to Boost FPS
You can boost your FPS by using these straightforward techniques.
1. Game Mode in Windows 10
This is a built-in tool in Windows 10, specially designed for gamers to enhance gaming. You can use this tool for any game, irrespective of its type. This tool aims to stop applications running in the background and useless notifications to increase screen FPS.
Windows 10 introduced this feature in 2019 and prioritize applications based on their functioning and deactivated useless applications that occupy RAM. If you never enable this feature, then use it now to get high FPS.
Follow these steps to enable the tool in Windows 10:
- Go to the start menu and open settings.
- In settings, open the gaming option.
- Select the game mode and enable it.
Whenever you open a game, your PC detects it and closes all useless programs in the background to improve your FPS.
2. Screen Resolution
This slight change has a dramatic effect on FPS because higher resolution uses more pixels. However, if you have an average Pc, you have to compromise on either the resolution or FPS because it cannot handle high-resolution when you want to play games at 60fps, so lowering resolution increases fps that can solve your problem.
When you reduce resolution, it lowers the load on the GPU ( graphics processing unit ) and the number of images on the screen. Low resolution results in unsatisfying graphics, but it makes your game run fast and smooth.
When you decrease the resolution to 720p, the screen needs half of the pixels than used at 1080p ( which is standard screen resolution ). You can find this in your game setting and adjust it according to game requirements, or in Windows, you can find it in advanced display settings. It is recommended to do a balance between both to enjoy a compelling play.
3. Change Video Settings of Game
Instead of changing your monitor settings, you can adjust game settings to boost FPS. Few games have easy settings like you have to adjust it on a level, like low, medium, or high, while most modern games need special adjustments such as to have to set it through the slider or add numeric values. So to get it right, you have to adjust it and keep an eye on the difference to pick the right value.
Check these settings in games to improve FPS for smooth play and adjust according to game requirements.
– Graphical Details
Graphical details improve the visuals of the game and make them more lively, but this feature reduces the FPS of the game. So you have to compromise on it and decrease graphical details.
– Graphical Effects
Your GPU has to worry about graphical filters like graphical flares, lens flare, and many other types. So it is recommended to turn them off to reduce pressure and boost FPS.
– Anti-aliasing
This feature blends the edges of the objects with the surroundings. To boost FPS, turn it off first, then adjust it to the point where graphics look acceptable as well as supports FPS. However, few games come with multiple anti-aliasing options. So you can choose the one that works best without compromising on FPS and graphics.
– VSync
It syncs all frames in a single picture, and it saves your screen from a block-like appearance. VSync also merges the FPS and monitors the refresh rate. This is important sometimes, but often it reduces FPS. Therefore, keep it off and check if the screen visuals are acceptable or not. If the screen shows tearing, then keep it on.
4. Update Graphic Card Drivers
The updated driver of your graphic card can be a game-changer for you. Because gaming experience mainly depends on graphic cards. So if you update your graphic card, it automatically improves the FPS of your computer.
Here I am sharing an easy guide so you can update the drivers of your graphic cards.
– Nvidia GeForce
- Go to GeForce driver’s website.
- Choose your graphic card type and Window type.
- Tap on the start search button to find drivers.
- Install new drivers to increase FPS.
If they have beta versions of drivers, you can install them. Moreover, if you have a GeForce experience tool on your computer, you get notifications for new drivers, and you can install them directly.
– ATI Radeon
- Go to the AMD software website.
- Put your device type to get available drivers.
- Tap on search and do install updated drivers to get higher FPS.
– Intel HD Graphics
This is for an ultrabook and tablet, which is not strong enough compared to other graphics cards. At HD3000, it doesn’t support gaming. However, the currently updated chipset can handle them. Keeping all wishlists, high resolution, and bells off can work for you and increase FPS. To find updated drivers of intel HD graphics, visit the graphics page of the Intel download center.
Updation of graphic cards drivers is a quick source to increase FPS.
5. Remove Unused Programs
Unused programs slow down your system because they occupy storage and secretly run in the background and occupy RAM when you install them. To stop these applications that decrease your gaming speed, it is essential to uninstall such programs to speed up games on pc. Often you forget programs after installation and reduce your computer’s functionality. For this, you can use many available applications.
6. Improve Wifi Network
Often, lags that happen during the game can be due to a slow internet connection; therefore, a fast internet connection is essential if you want to improve your gaming experience and make gaming faster.
Advanced Techniques to Boost FPS
If you want elite gaming performance, then you have to try these advanced techniques.
1. Overclock Your Graphics Card
Low RAM capacity slows down your system and decreases FPS. So if you are suffering from this problem, then it’s time to push the limits of the graphics card and overclock it.
Years back, overclocking cast harmful effects on the system, but now it improves the FPS and speed of the system.
2. Upgrade to an SSD
SSDs ( solid-state drives ) are the latest and better option than HDD because of built-in optimizing features. However, it doesn’t increase FPS but starts the game faster than with HDD.
You can use an SSD with a minimum of 250GB space, but recommended storage is 500GB to get desired system performance. Because modern games occupy space in GBs and also you need space for window files. Therefore, an ample SSD storage space helps to maintain a smooth gaming experience.
3. Upgrade Graphic Card
If you want to play games at 4k, then you need to upgrade your graphics card. First, however, it needs a high-end graphics card to play games on 4k resolution. Only Nvidia’s Pascal GPU supports this and runs smooth programs at 60 FPS.
4. Upgrade Computer RAM
RAM is the most important component that determines the speed of your gaming system. It handles all tasks you want to do on your computer. It means a computer with high RAM space runs faster and can do more jobs at once. So for a fast gaming session, you have to increase RAM to optimize it. Moreover, optimization makes your system faster and smooth, like butter and zero lags.
For upgrading, you need to be careful that your RAM module should be the same as the already existing RAM. Before upgrading RAM, keep this factor under focus because you cannot use different RAM types at once.
Upgrading RAM boost pc for gaming that you need for buttery-smooth play.
5. SuperFetch and Prefetch
Prefetch and Superfetch are built-in features of Windows, and the primary purpose of these features is to boost startup times of software. But for games, it works quite the opposite. If these features are enabled in your device, then your game takes a long time to load. You have to turn it off to get a quick start.
If you want to learn how to turn off Superfetch and prefetch, follow these steps on your window 10.
– SuperFetch
- In the window search bar, type services.
- In services, search for SysMain, SuperFetch is also called SysMain.
- Double click to open it.
- Now disable it in the startup option.
- Apply it and confirm it.
– Prefetch
- Press the shortcut key, i.e., Window+R, and a run box open.
- Type Regedit and confirm it.
- Paste this in address bar: Computer\HKEY_LOCAL_MACHINE\SYSTEM\CurrentControlSet\Control\Session Manager\Memory Management\PrefetchParameters
- Click on prefetch enabler and set its value on 0.
- Enter and save the changes.
These minor changes cast a visible impact on your gaming experience.
6. Defragment Your Disk (Optimization)
When you write or delete data from your computer, all files break into pieces and move in different parts of the disk. Due to disk fragmentation, when you play a game, it takes time to start because the hard disk collects all data fragments.
However, SSDs clean all useless data regularly. SSD receives information about the useless file from TRIM. Regular cleanup speeds up the process of writing and reading.
To enable optimization, follow these guidelines.
- In the window search bar, write defragment.
- Choose defragment and optimization drives.
- Select your window disk and optimize it.
- It either optimizes your HDD or SSD with the help of TRIM.
TRIM is a built-in feature of Windows and is automatically enabled. But if you ever feel that you disable this feature accidentally, then your SSD Disk will not work correctly. Follow these steps to enable this feature.
- In the window search bar, search for the command prompt.
- Please open it and choose to run as administrator.
- Add command ( fsutil behavior query disable-delete notify ) and press enter.
Games need extra space to run smoothly; therefore, to increase your FPS, it is recommended to remove useless files from the disk regularly.
7. Nvidia Control Panel
Nvidia has a control panel that allows you maximum optimization based on your game type. Often gamers ignore this, but with these minor changes, you can get more fps on pc.
and experience smooth gameplay.
Find the Nvidia control panel on the left of the desktop and go to 3D settings. Here you find different options that influence your gaming speed.
– Maximum Pre-Rendered Frames
The number of images that the processor prepares and then sends to the graphics card is controlled by this feature. So when you increase its value, it automatically increases the FPS of your game. However, you have to face lag when using it with a mouse or a keyboard. To avoid this lag, you should set its value in setting 1.
– Threaded Optimization
To support modern multi-core processors, you need to keep this feature on. It helps the processing of your computer easily and improves its working quality.
– VSync
This feature synchronizes frames and unites them in a single picture. If you disable this feature, it instantly increases your gaming speed. But, it has a condition that uses it only when you have a monitor with a higher FPS than gameplay.
8. Tweaking of AMD/ATI Control Center
This is another option to improve device performance. To use this feature, go to the desktop and choose the Radeon settings. Here you have control over all games individually, and you can adjust different features according to game need.
Here I am sharing some necessary settings that can improve the visual quality and the performance of your system.
– Anisotropic Filtering Mode
It adds texture to your gaming screen and makes gaming time more fun. However, it weighs down the graphics card, but if the GPU of your system is strong enough to bear all the load, you can turn it on. It is recommended to use in case of unavailability of anisotropic filtering in the game.
– Anti-aliasing Mode and Method
This mode improves the visuals of your favorite game. When you experience juggies in your game, use this mode to reduce this visual fault because it significantly affects your system. So when you experience something like this, hurry and use this mode level from 2 to 8.
– Morphological Filtering (MLAA)
AMD has an Anti-aliasing mode that works amazingly. It is better to use this option rather than the in-game anti-aliasing mode. Try this feature; if you think it works for you, then keep using it.
– Texture Filtering Quality
With this model, you can experience a boost FPS of about 1 to 5. This filter changes the screen’s texture and improves performance, not severe change, but you definitely notice a big difference in your game performance.
– Surface Format Optimization
This model only improves the performance of old games. If you are playing the latest games, it is better to keep this mode off because this is not a useful feature.
– Wait for Vertical Refresh
This synchronizes the images on the screen and improves the visuals of the game. When you turn this off, you may experience bad visuals, but this makes your gameplay smooth. However, this mode is not for everyone because of this, and your monitor should have a higher refresh rate in comparison to FPS.
Boost Gaming Performance on Your Laptop
If you are a gamer but don’t own a gaming setup, instead, you play games on your laptop. You might have a question about whether these tips work on your computer or not. The answer is yes because almost maximum tricks will work for you. However, few laptops face issues in handling GPU issues, but still, you can set it by using methods I shared in uncomplicated techniques.
Here I am sharing some additional techniques for FPS boost in your laptop.
1. Optimizing Power Settings
We never use laptops for their complete performance, but now it’s time to use it. First, click on the battery icon, present on the right low corner. Here you can see a slider, and you can set it to the best performance. However, this mode reduces battery life, but you can use a constant power source for non-stop smooth performance.
2. Keep Laptop Cool
The laptops are designed to perform self-maintenance functions; therefore, when your laptop gets hot, the laptop starts cooling it down by lowering the performance of running software. So if you want a constantly smooth experience, then keep it cool.
There are a few tips that you should follow and some things that you should avoid to keep your laptop cool and in a better performance.
3. Clean your Laptop’s Fans and Vents
Regular cleaning keeps the laptop’s fans and vents’ performance good because dust build-up decreases the vent area to blow hot air out. You can take help from a professional or open it yourself and clean it.
4. Don’t Place it on your Lap
When you put your laptop on a surface that stops air circulation like your lap, blanket, etc., it makes your laptop hotter and reduces its performance. Therefore, always place the laptop on a smooth surface that allows air circulation like a tabletop.
5. Plug-In the Laptop
Never let your laptop go out of power because a low battery puts pressure on the system, and it gets hot, especially when you are using it in the best performance mode. So when you feel the power level drop, instantly connect it with a power source to maintain its performance.
6. Use a Cooling Platform
You can buy a relatively cheap cooling air device that blows air directly into the system. Then, you can connect it to a USB portal and keep your laptop in high performance.
7. Use Performance Boosting App
On the internet, you can find hundreds of software that help in laptop optimization. This software increases performance by turning off background applications and deleting junk materials that cover extra space. Moreover, these boosting apps show a list of new software, and you can free up space by uninstalling them.
8. Turn Off Background Services
You can free up RAM by disabling background services and increase system speed. To enable this automatic feature, follow these steps.
- In the window search bar, search for background apps.
- Select these apps in the results.
- Switch off all software from running them in the background. You can choose them according to your choice.
Check the Results of Boost
You read this article because you want to improve your computer’s FPS. If you applied all these techniques according to the given instructions. So, now it’s time to check the current FPS. You can use it before and after to evaluate the improvement level.
1. Calculate FPS
There are many tools available on the internet that can precisely measure FPS. Additionally, there are various options to check the FPS rate depending on the game type.
- If you have Steam, you can enable Steam software and use it with a simple shortcut key, i.e., Alt + Tab, or turn it on by following these steps. Go to settings and click on the In-game option. In-game FPS, choose the place where you want to put the FPS counter on the screen.
- Often games provide a frame rate while playing games. Go to settings and check if it is available. When you find this feature, turn it on.
- If you are an Nvidia GeForce graphics card user, you can turn it on anytime you want to play a game. This will show on a screen while you play a game. For turning it on, follow these easy steps, i.e., go to the overly game settings and click on the Settings option. Then tap on the HUD layout; here, you can choose the place of the counter, anywhere on the screen.
– What is the Optimum FPS?
60FPS is standard for the majority of the latest games because of the higher refresh rate of new monitors. We can say that the FPS of your game depends on your monitor refresh rate. However, according to gamers, the ideal FPS rate is 60fps, but if you want to achieve a specific FPS, it is compulsory that your monitor can support this.
For example, if you want to use a game with 80fps, you can easily boost it to 80fps, but only in that case, if your monitor has an 80Hz refresh rate, it cannot display additional frames if you have 60 refresh rate of the monitor.
If you are willing to achieve the highest FPS, it is recommended to use a monitor with a refresh rate of 120Hz to 144Hz.
2. Check Monitor Refresh Rate – Easy Steps
To Check Monitor Refresh Rate on Windows 10, follow these steps.
- Go to the window and click on settings, present on the left down corner.
- Open the system.
- Go down to find advanced display settings.
- Here you can see the refresh rate of your screen.
If you have an older version of Windows, you can follow these steps to find the refresh rate of your monitor.
- Go to the control panel
- Tap on appearance and personalization
- In screen resolution, you will find advanced settings
- Click on it, and here you can see your monitor refresh rate mentioned in Hz and you can also change the refresh rate.
Conclusion
As a professional gamer, you need to understand the concept of FPS and its importance. Once you understand this, you become able to deal with issues and know the reason for low FPS. Because a low FPS slows down the game, you cannot instantly see opponents’ actions like attack and fire. So as a professional player, you have to boost your FPS to ensure a quick response.
This aspect needs your attention and it’s time to boost the FPS of your system. Because a little change in the system can cast a visibly positive effect on FPS and make the gaming experience fast. If you have an old system or the latest one, it does not matter, which works perfectly for both.
Check these tips and apply them to your system to boost FPS and experience smooth gameplay.
FAQs
1. Why is my FPS low?
There can be many possible reasons that result in low FPS like old hardware, useless applications running in the background ( occupy RAM ), or old drivers of graphics cards. However, if your game shows lag, then this is not a system problem and happened due to a slow internet connection.
2. Is 100 FPS good for gaming?
The ideal FPS is 60, but you can experience extremely smooth gaming at 100fps. However, it is only possible when your monitor can support this. If your monitor has a 120Hz to 144Hz refresh rate, then 100FPS is perfect for you.
3. How to get more FPS?
You can update your graphics card, change hardware, delete useless files, uninstall unused applications and change game settings to boost FPS. Moreover, there can be different reasons that lead to low FPS, so make sure to check every possible way by exploring your PC and game settings.
4. What is the FPS of Fortnite?
Fortnite required 60 fps for a smooth play on PC.
5. What is tearing in gaming?
When VSync stops working properly, then the graphics card cannot sync the processor with the display. As a result, it results in distortion of the picture and visible vertical lines on the display. However, VSync often reduces FPS; therefore, gamers keep it off.
6. Is VSync helpful for FPS?
Yes, it is helpful if you have a different FPS and monitor refresh rate. However, it does not improve FPS; instead, it reduces it. So if you are playing fine without turning it on, then keep it off.
7. Does an SSD help to boost FPS on Pc?
No, it does not boost FPS but increases the speed of reading and writing commands of your system. An SSD helps to start games in less time, and this way, it boosts the game’s speed, not FPS.
8. Can I play games with 60FPS on all monitors?
No, FPS completely depends on the monitor refresh rate, and every monitor has a different refresh rate. Therefore, it is a must that your monitor refresh rate is equal to the FPS you want to use. For example, if you want to play games at 60fps which is ideal FPS for PC gaming, your monitor must have a refresh rate of more than 60.
9. Should you turn on anti-aliasing?
If you are using anti-aliasing at low, then it is totally acceptable and does not reduce FPS. However, if you increase it to high or medium, it visibly reduces the FPS. Moreover, few games offer different types of anti-aliasing, so you can set each type one by one and use the one that suits you the most.
10. What is an ideal monitor refresh rate?
The ideal monitor refresh rate depends on the FPS you want to use because it should be equal to or more than the rate of FPS. However, generally, the ideal refresh rate is from 120Hz to 144Hz.
11. Is there any FPS booster?
Yes, there are many FPS boosters available on the internet. You can download them free of cost and use them for unlimited time. This software boosts FPS without spending time on other boosting techniques mentioned above.
12. What is an ideal FPS for gaming?
FPS depends on play type:
- 30 FPS is perfect for a single play. With 30 FPS, you can experience a smooth play
- 60 FPS is necessary for an online and multiple players game because it needs more speed to add a quick response.





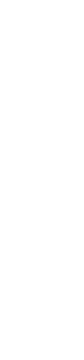


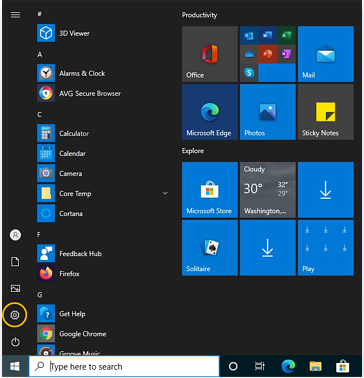
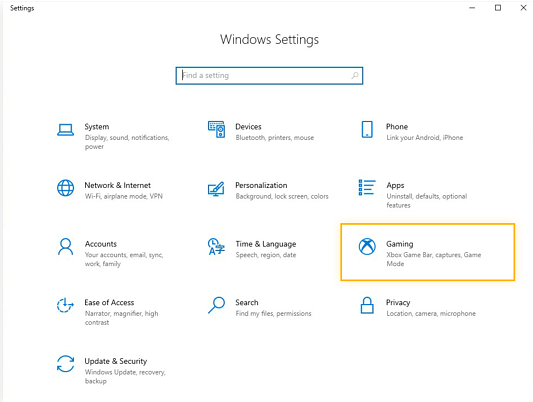
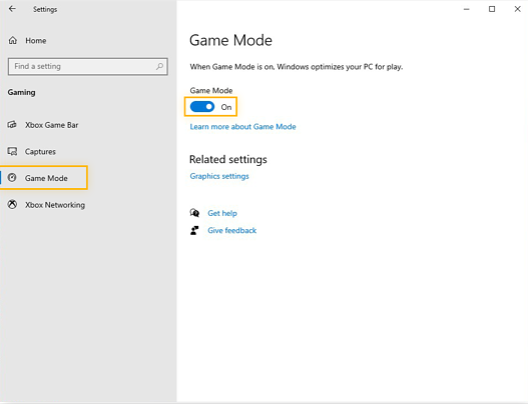
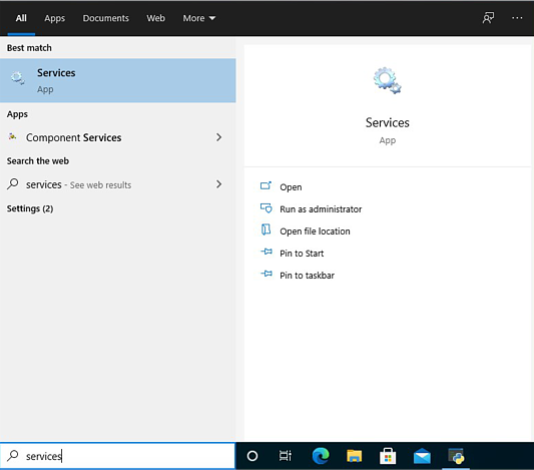
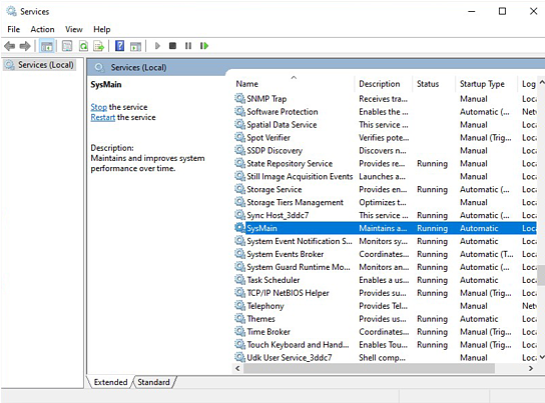
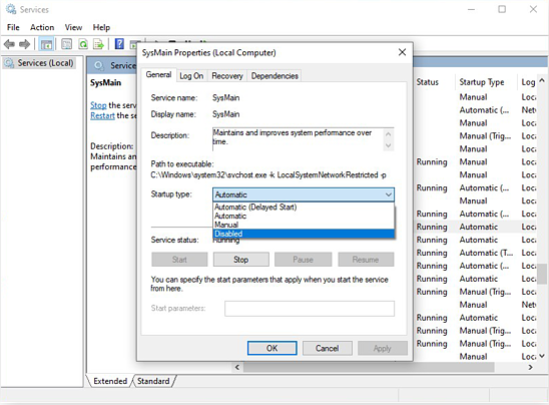
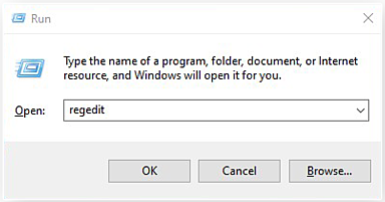
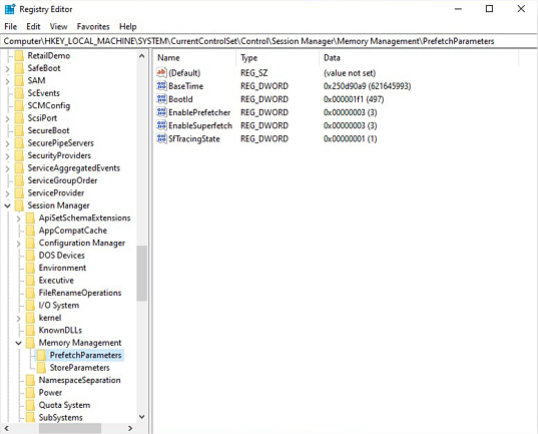
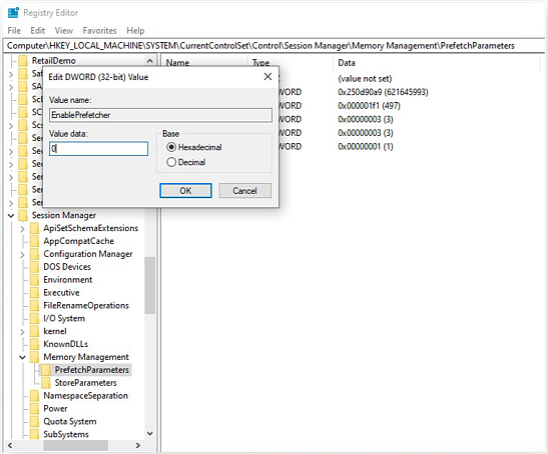
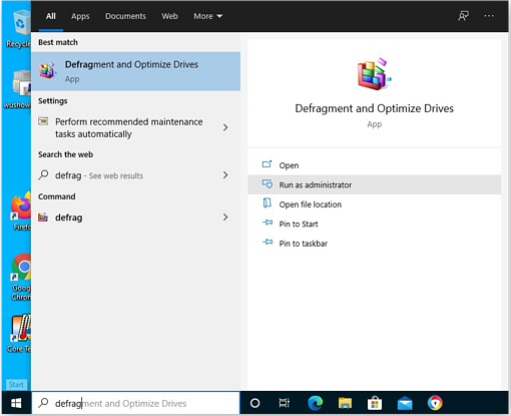
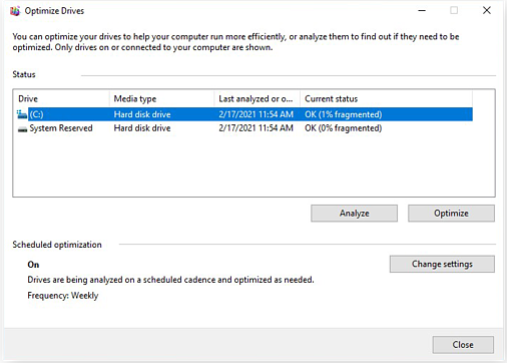
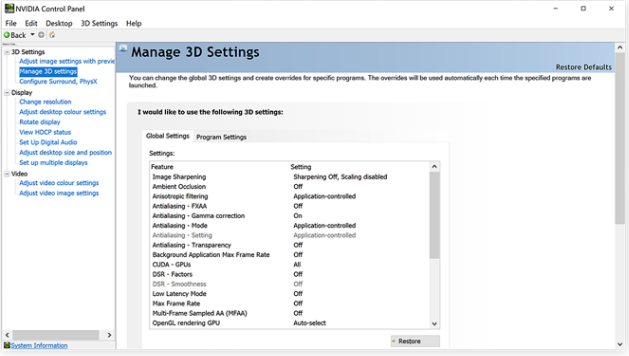
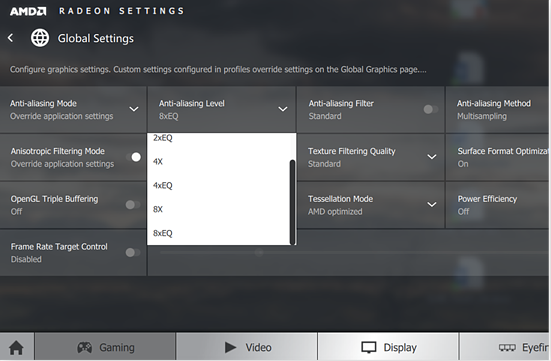
Leave a Reply