In the rapidly growing world of gaming, gamers are now joining in at a faster rate than ever before. If you’re a gamer, you’d know how engaging and interesting PC games are, but they are never as fun without the best graphics. Being a PC gamer, we are sure you must’ve heard about the GeForce experience NVIDIA. What is GeForce and how does it work? How can you Download NVIDIA GeForce? We’ll know more about it here.
What is NVIDIA Experience?
NVIDIA GeForce experience is a dedicated software suite that is designed to help games improve their gaming experience in multiple different ways. The GeForce experience gives you multiple configuration and performance game tweaks, GPU automatic driver updates, integrated filters for games (filters like Instagram for PC games), NVIDIA Shadowplay for enjoying live streaming, and much more!
So, what does the GeForce experience do? What is the NVIDIA control panel? This software is also an fps software that allows you to monitor your FPS and improve your gaming experience? The GeForce experience is therefore an amazing software that frees you from the hassle of maintaining your game’s graphics, by taking over the graphic settings for you.
How to Download and Install GeForce Experience?
GeForce experience is a very interesting software that gamers love. If you want to use GeForce experience on your device, follow this simple, straightforward process of download and installation.
- Free download NVIDIA GeForce from the download button given below.
- The file will be downloaded in your system downloads. Once the setup is downloaded, you will have to run the installer. To run it, install it on your computer like any other Windows app. Just double-click on the installer to run it. Read the installation instructions and press “agree and install”.
- Once the program is installed, you will have to sign in with your GeForce experience before using it. If you do not have an account set up on NVIDIA, you may use any of your social media accounts to log in.
- When you sign in, you’ll be taken to the home screen. Here you will see a pop-up that offers you a tour of the software. It will also display the option of optimizing your games when installed. If you don’t want the tour, you can uncheck the box and come back for it later.
What does GeForce Experience Do?
What does GeForce Nvidia do, if it doesn’t control the screen resolution and color displays? This software supports multiple features like the points described below. Let’s explore the features of this Fps counter software.
1. Automatic Optimization of Games, Boosting FPS
Modern PC gamers are very graphical and give an intense immersing experience. Apart from just these amazing graphics, these also support multiple in-game options for graphics. Most games will detect the hardware specs of your system and deliver the appropriate graphics level. NVIDIA GeForce experience helps to give an fps boost and optimizes the graphics settings with NVIDIA’s PC hardware configurations and data cloud center.
Multiple titles are supported to improve the gaming experience. You need to check the optimization settings in each game because the setting is manual. When you change the settings, the game panel screenshot will also change, showing you the difference in graphics before you start the game.
Enable GeForce FPS Counter
- The best fps counter by NVIDIA GeForce also allows you to check your FPS in games. To turn the fps counter on, click the shortcut of GeForce and click on “run as administrator” after pressing right-click.
- Then click on general settings and search for “in-game overlay” and click settings.
- From the multiple options, you see, search for the HUD layout and then click it.
- From here, click on the “FPS counter” option. The right screen should show 4 boxes. Here you can select the place where you want the NVIDIA best frame rate counter to be displayed. Select the position and exit. Your FPS counter will be shown on the computer overlay.
2. NVIDIA ShadowPlay Allows Video Recording and Streaming
NVIDIA ShadowPlay also supports an amazing video-recording feature that you can use to stream or record your gameplays. This has multiple options for game capture and recordings like instant replay and lives to broadcast. NVIDIA ShadowPlay also goes by the name of NVIDIA Share. This feature has grown over the years and now you can record your gameplay by pressing ALT and F9 during your game. It allows you to record at low, medium, high, or custom. To stop recording press these two keys again. Instant replay can also be used to capture small gameplay running from 15 up to 20 minutes.
NVIDIA ShadowPlay also allows you to live broadcast to YouTube, Facebook, and Twitch. The live broadcast can also be customized, and custom branding overlays can also be uploaded before you stream. One other interesting feature of NVIDIA ShadowPlay is the customizable HUD. Using this Overlay, you can set a webcam input, bring the indicator for recording status, open viewer count, see in-game FPS, and comment stream to broadcast.
3. NVIDIA Ansel Captures and Filters Screenshots
NVIDIA Ansel supports a unique in-game camera that allows you to capture screenshots from any angle and position. The post-processing filters can be used to style and tweak your screenshots. With Ansel, you can also capture HDR images in 4K, capture massive screenshots, even exceeding the resolution of your monitor, and create amazing panoramic 360-degree screenshots. NVIDIA Ansel, therefore, offers a very powerful way to capture your gameplay. You will have to press ALT and F2 together to use NVIDIA Ansel in your game to take a screenshot. Once the overlay opens, you can customize it.
4. Use GameStream to Stream Games to NVIDIA Shield
NVIDIA GeForce experience also serves as a great game streaming hub for gamers who have NVIDIA shield tablets or TV boxes. With the NVIDIA shield, you can stream up to 4K with the HDR, along with a built-in Google Assistant. You can also access all your gaming catalogs on different devices. So, NVIDIA shield is a great gaming streaming place.
5. GPU Drivers are Automatically Updated
If you’re among those gamers who forget to update their drivers regularly, NVIDIA GeForce is here to take care of that problem. GeForce experience lets you know wherever there is a new GeForce game driver available for your device. Keeping the GPU drivers updated is necessary because it brings evident improvement in your gaming performance.
To set the GeForce experience to download auto-updates, click the NVIDIA username on the top-right end. Go to account, then general. Under the downloads section, tick the box that says, “automatically download driver updates and let me choose when it is installed”. NVIDIA game profiles also improve your performance by tweaking the GPU settings.
How Does GeForce Experience Optimize Gaming?
Wondering how to use GeForce experience? GeForce experience also supports game optimization, making it simpler for gamers to optimize their game graphics which is especially useful for gamers who are not good at optimizing graphics on their own. If you want to optimize one game, go to the home screen and choose the game of your choice. You will be shown a slideshow of the different in-game screenshots, showing the different graphical effects. Under this screen, you’ll find a list of in-game settings.
Both your current settings and those recommended by NVIDIA will be listed here. These settings include decal quality, depth of field, depth of field anti-aliasing, directional occlusion, display mode, geometric quality, lights quality, particles quality, reflections quality, resolution, resolution scale, resolution scaling mode, resolution scaling, target FPS, shadow quality, texture filtering quality, texture pool size, Volumetrics quality, and water quality.
If you want an increased FPS and better graphics quality, you can set the slider as per your choice. If you want the best results, we suggest that you set your graphics settings as recommended by NVIDIA. Nevertheless, sometimes NVIDIA may be a little overzealous and record much more GPU than is needed.
The good part is that problems like these can be easily resolved. But unless you want to play a game at around 60FPS with 1080P, it’s best not to auto-optimize all your games with GeForce experience.
Setting the games to GeForce experience auto-optimize is best if you want to go for a simple, console-Esque gaming experience. You can always set and change the settings to your preference. Don’t be afraid to do that. For example, depth of field, and motion blur are not recommended because they do use extra performance and may interfere with the visual readability of a game.
Running a game with NVIDIA graphics can be improved with the GeForce experience because it boosts the FPS greatly. This tool helps to keep your game drivers updated and features like NVIDIA Ansel and ShadowPlay allow you to optimize your gaming performance. When your drivers are updated, and games optimized, you will get a better FPS and an improved gaming experience.
How to Access NVIDIA Share in GeForce Experience?
NVIDIA ShadowPlay, as it was earlier known as the software that allows recording and streaming of your gameplay from your GPU directly. How do you access NVIDIA Share in GeForce experience? Here’s how you can do it easily.
Use your keyboard to press the “ctrl” and “Z” buttons together to open the overlay of NVIDIA share. Below is a picture of this overlay.
From here, you are free to set the features as per your choice, but only when they are not enabled at that time. For example, you cannot edit the record settings when it is enabled, because it is still in use and recording.
Apart from these options, if you are looking for any specific ones, you can click the gear icon on the right bottom end to explore them. While most users don’t really need further settings of NVIDIA, the gear icon sure holds some interesting options. In most cases, you’ll just need to change the “audio” and “privacy control”. When using the desktop, the “privacy control” allows recording and Instant replay to work as well, thereby reducing the problem of being disturbed by the alt-tabbing. For laptop and desktop users, you might want to go to the “audio” settings to split the audio tracks you want.
By setting the “Separate both tracks” option you can enjoy a clean and clear recording of the game/desktop audio. When you’re editing and uploading your video, you may use the mic, and with the separate track enabled, you can easily edit and exclude any background noise in your track.
Troubleshooting GeForce Experience
Sometimes you may face problems with the GeForce experience. If you have such issues as crashing or others that disturb your gameplay, it may just be time to set a clean reinstall. If you think the problem is not too major, and you just want a restart, you can follow the initial process of setup given above, and then choose “perform a clean installation”.
If the problem still prevails even after you’ve performed a clean installation, you may have to take a step ahead. In such a case, you will have to download the display driver uninstaller. Ensure that the driver installs, and the display driver uninstaller are both in an easy-to-locate place on your desktop or files, and then “reboot into the safe mode”.
First, run the display driver uninstaller, and then install the new driver. Once done, restart your Windows system. If your problem is still not resolved, unfortunately enough, the problem is not with the software rather the issue may either be with your graphics card or your device system.
FAQS
1. Do I need to use GeForce Experience to get NVIDIA drivers?
No, you don’t need to use GeForce experience in order to get the NVIDIA drivers. You can still get the latest version of NVIDIA graphics drivers for download. You can get these drivers from the NVIDIA driver download page.
2. Does GeForce Experience work on laptops?
Yes. GeForce experience can work on laptops easily only as long as the laptop has the NVIDIA graphics card. This is an amazing tool for GPU management.
3. Are all games supported by GeForce Experience?
If you’re wondering whether there is a GeForce experience game list, or if all games work with this software, the answer is that not all, but a majority of non-obscure, modern games will work with GeForce experience. Moreover, a game supported by this software can be optimized easily regardless of the storefront (GOG, Origin, Steam) it was taken from. Some games like Microsoft store games, Xbox game pass games, and other UWP-based games aren’t supported.
4. Is GeForce Experience free?
Yes. the GeForce experience is free to use, but you will have to buy the NVIDIA graphics card.
5. How to remove the game from the NVIDIA GeForce experience?
To remove a game from the NVIDIA GeForce experience, tap the Win+R shortcut on your keyboard. The run box will open. Here type “services. msc” and press enter. When the app opens, look for the NVIDIA services. Then right-click on a service and stop it from the context menu. Then repeat it for all other NVIDIA services.
6. How to add the game to the NVIDIA GeForce experience?
To add a game, go to GeForce experience and click the three-dot option on the top-right end. Choose “optimize all games” from the menu. Then click on the cogwheel button located at the very top. From here go to the games tab from the left column. You will find the “Add” option under the scan location box. Click this and then choose a folder where your game is. Then click “scan now”. Once the scan is finished, close and go to the home tab. Your game will come there.
7. How to restart the NVIDIA GeForce experience?
To restart the NVIDIA GeForce experience, right-click on the Windows desktop and go to the NVIDIA control panel from the context menu. From this menu, go to the control panel and then double-click the control panel NVIDIA icon.
8. What’s the difference between GeForce Experience and NVIDIA Control Panel?
The NVIDIA GeForce experience is different from the NVIDIA control panel because it does not control screen resolution or color displays, rather it allows game optimization, live broadcasting, recording, creating gameplay highlights, etc. On the other hand, the NVIDIA control panel mainly deals with the universal GPU settings and also supports features for individual games.
9. Is GeForce good for gaming?
Yes, GeForce is a great option for gaming because it optimizes the performance of your PC, therefore allowing you to play games in an improved manner. It also allows you to enjoy other things in games like taking high-resolution screenshots, playing at a better FPS, and recording your gameplay.
10. Is GeForce safe to download?
Yes, GeForce is a safe program that just updates your graphics drivers, lets you record your gameplay, and take screenshots in your game. There are no security issues with this software, so you can easily download it to your device.





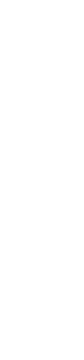

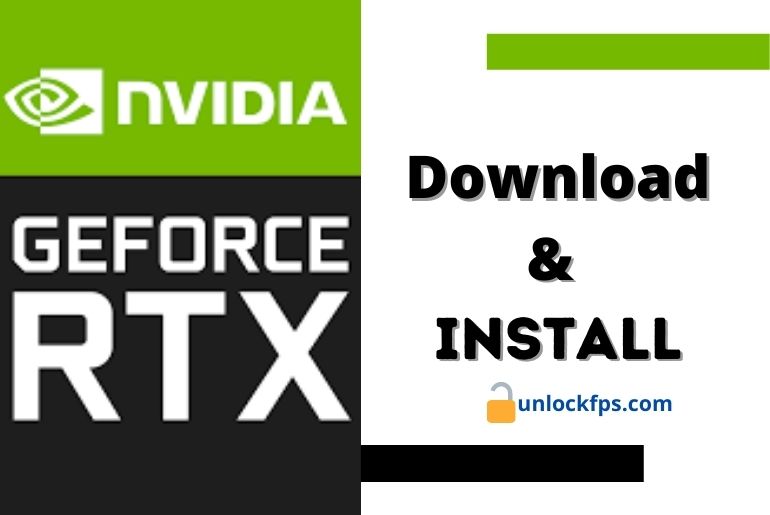
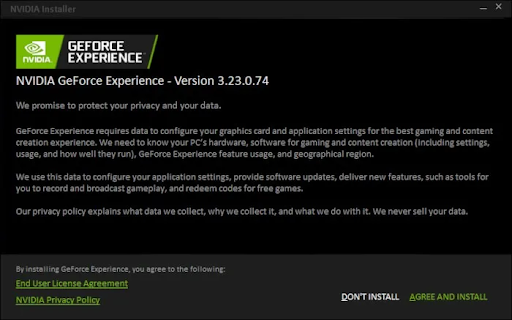
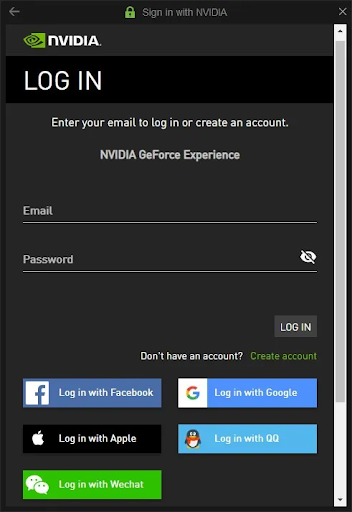
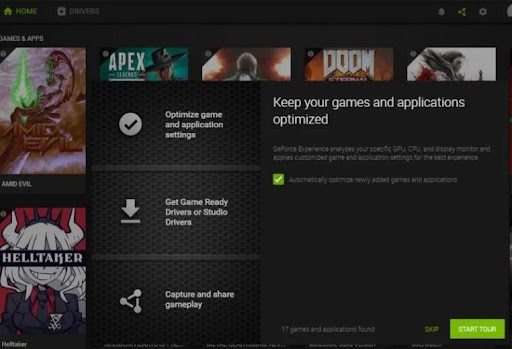
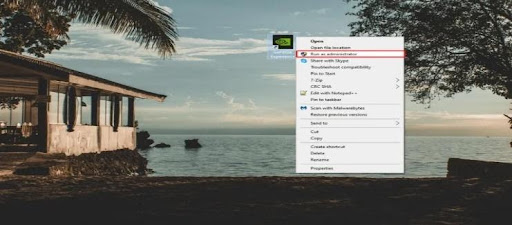
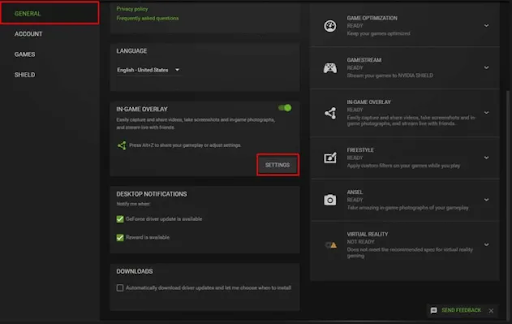
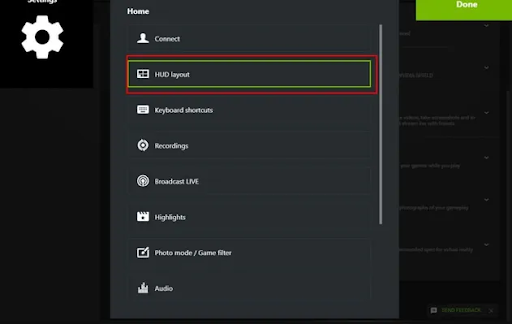

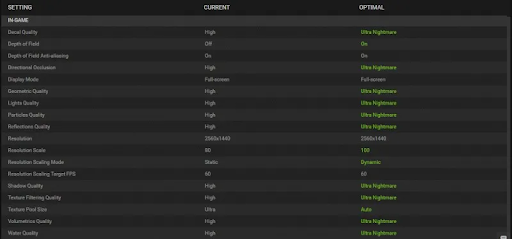
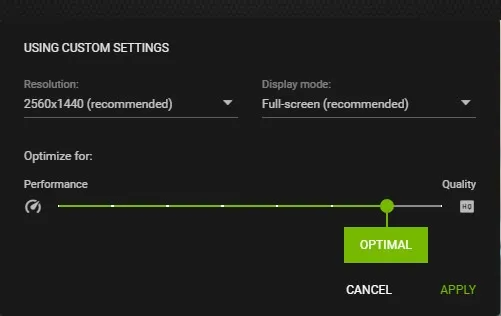
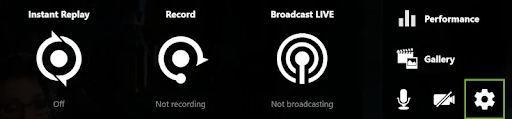
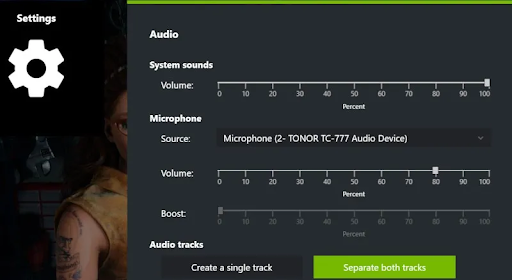
Leave a Reply