Who wouldn’t want the best video performance when playing video games? FPS, or Frames per Second is a unit to describe a device’s display performance. FPS means the number of complete frame scans that the device does of the display screen in one second. In general, the more the FPS will be, the smoother the video motion. Different programs require different frame rates with some video games using as few as 6 FPS. Games with such low FPS appear slow or choppy. For action-oriented video games, a greater frame rate is needed (usually 30 to 100 FPS). To achieve smooth results the FPS should be high.
What is an FPS Counter?
A dropped frame rate can be terrible for a gamer. This causes significant fluctuation in the image, slows down the action, and causes a clumsy failure. To get an idea of how well your PC does when playing games, you could use an FPS counter. An fps counter such as an FPS monitor is a tool that counts the Frames per Second used while you are playing a game on your device. The FPS rate is a crucial measure when you want a smooth gaming experience. Some games offer an inbuilt FPS counter.
Windows 10 also has an inbuilt counter in its Game Bar. If in a game you are dissatisfied with how the game is playing and it appears slow or choppy, you can check how much frame rate the game is running at. With a game FPS counter, you get to see your game performance and adjust accordingly. You can, thereafter, increase the frame rate with tools so that the game runs more smoothly. FPS counter tools are available online and you can easily find one to resolve your gaming problem.
Why Do We Need an FPS Counter?
An FPS counter lets you determine the frame rate at which your game is playing. With this measure, you can figure out game performance and whether there is something you can do to enhance performance if your game is running choppily or not. If you find out that the frame rate is low, you can increase the frame rate by using a graphics card or by altering the graphics settings. Also, when you wish to find what frame rate your PC runs at, you would need an FPS counter. If you are a gamer who wishes to keep up with your PC’s performance, you should have this tool handy.
The higher the FPS, the better the game performance. In general, there is 30 and 60 FPS, a 30p gives a film camera’s FPS; a 24p is used to transfer signals from video to film; 50 to 60p indicates a high-end definition that is used in HDTV, and 72p is an experimental frame rate format. Knowing your framerate can let you know if slowness or lag in gaming is because of a low framerate and whether there is something you can do about it.
How Does an FPS Counter Work?
An FPS counter works by keeping track of the number of frames the PC scans, or the number of times the screen is refreshed over a certain amount of time, and then averages that amount to calculate the frames in one second. This gives you a Frames per Second measure for the game. The higher the frame rate, the better will be the game performance and the smoother it will run. Various games also have inbuilt FPS counters that you can activate to measure the frame rate at which the game is running. Alternatively, third-party software is also available. You can install an FPS counter Windows 10 software to do the job if the game does not have inbuilt software. Some of these third-party tools require you to pay a small amount before you can unlock all the features of the tool.
An FPS counter is a very useful tool for gamers who are conscious about their PC’s performance. Gamers need a PC that has a good display performance so they can enhance their gaming experience. The only way to figure this out is to use an FPS counter that detects the number of frames that the PC takes in one second on average. With an FPS measure, you can decide if you need a graphics card to improve your PC’s gaming performance.
FPS Counter Softwares
Now, let us have a look at some of the best FPS counters you can find in the market. Once you have found the tool you need, FPS counter download and use is not a difficult task. Different tools offer different features. If you want to know how to get FPS counter, the first step is finding the right tool and the list below will help you get the best there is.
1. NVIDIA GeForce Experience
GeForce experience FPS counter is a tool that combines a number of different features all in one place. With this graphics card companion, you can record and share videos, Livestream and take screenshots, update drivers, and configure game settings according to your requirements. With the NVIDIA FPS counter, you get to boost performance and enhance the gaming experience by fixing bugs for any game you are playing. Through various driver updates, you can optimize gameplay and improve your experience. The tool will give automatic notifications whenever such an update is available.
Another interesting feature that this tool gives its users is its freestyle game filters. These filters are applied post-processing that completely change the game outlook by altering its saturation or color, and by applying other dramatic filters. GeForce FPS counter also configures your game settings to maximize graphics performance.
To install the tool, download it first and then open the GeForce Experience where you need to click on the cogwheel button. Then visit the General tab setting and enable the setting for ‘Game Overlay’. Then visit the tab labeled FPS counter, select the place on the screen where the count should appear, and then run the game.
FPS counter NVIDIA is perfect for enhancing the overall game experience by not only improving the outlook but also the game settings. It is the ideal choice for gaming enthusiasts since it combines all features in one place.
2. Fraps FPS Counter
Fraps is another multipurpose software that is perfect for use with games like OpenGL or DirectX. Fraps offer the following features: firstly, its benchmarking tool that lets you see the number of Frames per Second at the corner of the screen. You can also customize benchmarks and then get the frame rate for the interval between those two points. You can then save these statistics on a disk for later review and application.
Secondly, you can take screenshots by clicking a single key. The screenshots are then automatically timestamped and named by the software. Thirdly, its real-time video capture feature lets you record while you are playing the game and get an amazing audio and video capture of up to 7680-4800. These videos will all be of excellent quality.
To install and use the software, first, download it from the official website and then run the program. Visit its app settings and go to the FPS tab to enable the FPS box. Then select that corner of the screen where you want the FPS to appear and click on the toggle to either show or hide this FPS count. Now turn on your game, press the toggle, and play as the FPS rate appears in the corner of your screen.
The software is available for commercial use at $37 but a free version is also available. In the free version, the only feature you cannot access is the long Gameplay recording time.
3. DXTory
DXTory fps counter is another great choice of FPS counter that works well for OpenGL and DirectX apps. This movie capture tool works at a great speed and takes up a very small load. This is because the data is taken from the surface memory buffer only. It captures excellent quality video by using a lossless source. Interestingly, it also lets you enhance your writing speed by using a capture function with a high-bitrate. To get this feature, all you have to do is create different folders to save the data. Moreover, you also get to record more than two audio sources at once. The main use of this tool is for screenshotting in games and recording clips. Its additional FPS counter lets you measure the FPS rate in your game with customizable settings.
This tool is compatible with all Windows versions and can be used for a range of games like OpenGL and DirectDraw. The only drawback is that it does not let you customize the FPS counter position on your screen. This tool is a great choice if you wish to record your gaming progress or save small clips while you play, and to get the FPS rate at which your PC is running the game.
Once you have saved a video, you can access it as a video source from the software’s Directshow interface. You get to save the screenshots in a format of your choice as well (PNG, JPEG, BMP, or TGA).
4. MSI Afterburner
MSI Afterburner brings everything you need together in one program where you can reliably get a range of features totally free of cost. It can be used with all graphics cards, regardless of which brand they are. With it you get free access to the graphics card’s settings and can go beyond the limits of your graphics card to get stunning results. This program lets you use many additional features like creating yardsticks, making fan profiles, and recording videos while you play. Once in the graphics card settings, you can easily raise its voltage and clock frequency, all the while maintaining a good balance of temperature with its fan speed control.
With its high FPS limit, you can play games at a much better video quality and with better graphics. With this OC scanner, another useful feature, you can also get the best settings for stable overclock. With this tool, the screen would display the important elements including the usage, clock speed, temperature, etc.
To use the MSI Afterburner FPS counter, first download and install it on your device. Then, visit the app settings and click on its monitoring tab. It would show a list of items from which you need to enable the frame rate. Then, enable the option that reads ‘show in on-screen display’, and run your game. Doing so will display the FPS count in the corner of the screen.
This software, although not totally free, is available for a free trial. However, in order to access all its features, you should consider paying for the full version of the tool.
5. Razer Cortex
Razer Cortex FPS counter is a game FPS booster that you can use for enhanced gaming performance. It maximizes the FPS of your game so that you get to enjoy yourself to the fullest while gaming. It makes your gaming experience much smoother by stopping those non-essential processes that take up valuable resources, and in this way frees up RAM for the game. The moment the game is launched, the tool will come into play, free up space, and then revert your computer to its previous state once the game is stopped. It enhances PC performance so that it matches the performance of PCs designed specifically for gaming. This tool uses two ways to enhance your PC’s FPS rate. It disables the sleep mode of the CPU and makes the CPU prioritize gaming so all the resources are used in enhancing the gaming experience. With its FPS counter, you can keep track of the PC’s performance while you game.
This free tool allows you to not only track your PC’s gaming performance but also enhance it so that you enjoy gaming to the maximum. Additionally, the tool also gives you a graph chart indicating the FPS rate’s relation with the gaming sessions. With this feature, you get to track the average FPS and see which games require a high FPS rate for best performance. This tool is a perfect multipurpose program that you can use while your game to improve gaming.
6. Steam In-Game Overlay
Steamworks is a tool that gamers and publishers use to develop games that appeal to the audience. Steam games have a built-in game overlay that lets users see the FPS. When using Steam, you don’t need third-party software to use the FPS. Instead, you can easily use the Steam FPS counter for the purpose but accessing the In-Game overlay option in the software. Since the FPS counter Steam does not require you to install any additional files, it does not take up a lot of your CPU storage. You can simply access this tool from the game’s settings.
First, go to the settings and locate the In-Game section where you need to click on the menu for the FPS counter. Once here, simply click on the position on the screen where you want the FPS count to be displayed and it will appear. Then run the game and enable the FPS counter by clicking on the Shift+ tab.
Interestingly, this tool can also be used for games not downloaded through Steam, as long as the steam application is installed on your device. To access this tool on a non-steam game, visit the Game Menu and press the ‘Add a non-steam game to my library’ option. When the game is added, you need to launch it through steam, where you can then access the tool as discussed before.
7. RivaTuner Statistics Server
RivaTuner Statistics Server was started as a program meant to guide users about the RivaTuner graphics card but it later developed into an FPS tracing software that offers an additional video recorder. It is now used as an FPS counter and video recorder for other graphic cards where it monitors frame rates. It can also be used for 3D acceleration and its statistics can be used to see if a 3D application is being used. Its on-screen display support can be used to display the text details on the screen and it can be used as an FPS monitor alone as well.
Additionally, this tool can also be used to limit the framerate while you play a game so that it cuts down on power consumption and eliminates micro stuttering because of fluctuations in the framerate. In all, it enhances the gaming experience while also letting you save your PC’s power by stopping use when it is not needed. Some of its other features include in-game screen recording, real-time desktop, and video recording while gaming, and superior performance.
The only drawback with this tool is that some third-party servers do not support its use and some games with an anti-cheat system may not let you use its on-screen display and block its usage.
8. FPS Monitor
FPS Monitor is a professional tool that offers you a complete overview of the device’s hardware performance while you are gaming. It is the perfect tool for identifying the cause behind high CPU, hard-disk, or GPU loads and network connectivity problems. It monitors your PC’s hardware performance in detail and displays the results in-game so you don’t have to change the desktop or use a second display for it. Even as one of the very first developed tools, the FPS monitor performs as well as other FPS counters and also displays many additional benchmarks. It keeps track of all the hardware that affects your PC’s, therefore, your game’s performance.
It has a flexible overlay display in which you can change the font, color, and style according to your taste and can also decide which sensors you want to be turned on at a particular time. All the game data it analyzes is also saved for use at a later date for analysis. This tool effectively improves your GPU speed, keeps it cool, and prevents overheating. When the system has reached its maximum temperature, it sends an alert.
You can get a free demo or buy a license. If you buy a license, all the demo restrictions will be restricted and you can best make use of the tool with all its features.
9. HWiNFO
HwiNFO is a fully-rounded hardware analysis tool that also monitors and reports the performance of both Windows OS and DOS. It collects and displays in-depth details about the hardware and provides a detailed overview of all the components. Its real-time monitoring and failure predictions are very useful and available in customizable interface options. Its precise monitoring can accurately predict the PC status and anticipate any collapse. It provides a highly detailed hardware report covering various aspects and unfolds all the necessary details related to various parameters. It uses multiple reports, status logs, and add-ons for this purpose.
10. RadeonPro
This tool is for the Radeon GPU series by AMD. If the PC you are using has an AMD GPU, you should definitely consider using this multipurpose tool. It is free software that offers great optimization of games. You can not only record and screenshot games but also work post-production with them. This tool is simple to understand and use, great in uncovering its graphics card’s full potential. You need to first define the 3D settings for the games you wish to play, and then simply launch the game with a defined profile to optimize your gaming experience.
With its Catalyst control center, it can also customize your game’s 3D controls. With this feature, you can enjoy a seamless and smooth gaming experience. If you need, you can also use multi-GPU for those games that the driver does not support and thereby enhance your gaming performance tenfold.
The program also supports OSD function, a feature that lets you check the GPU details by displaying them on the right corner of the screen while you are gaming. You also get to record and screenshot while you are gaming and save incredible gaming moments and apply post-processing effects. From its settings menu, you can access features like hotkeys that control the on and off feature, and select the area of the screen where you want the FPS counter to appear during the game.
To access this counter, enable the setting labeled ‘FPS Overlay Counter’ from the program’s settings. You can also customize the other features like recording, from these settings. For gamers that have the Radeon Graphics card, this is a great tool.
11. Bandicam Screen Recorder
This screen recorder is compatible with Windows Vista, and versions 11, 10, 8, and 7. This screen recorder is the tool you go for if your primary goal is to record clips of your game while you play. It also displays the FPS rate in gameplay and its Framerate limit is 120, which is usually what most gamers require. If you have a higher framerate, the program would not be useful. However, a ceiling frame rate of 120 is certainly more than what most would need. The usual frame rate is 60 FPS. You can install the software free of cost and a short trial version is also available. In case your requirement is only to use the FPS counter, you can make do with the trial version only, it will serve your needs.
Its dedicated Game Recorder also displays the FPS rate at a corner in the screen while gaming. Two modes are available. One records during gameplay while the other is to display the FPS counter. The color of the FPS counter will indicate which mode is activated. Green is when recording is not activated while Red means that the screen recorder is also working.
12. Windows 10 Game Bar
If you don’t wish to install any third-party FPS counter, for whatever reason, and are wondering how to get FPS counter for your windows another way, Windows 10 Game bar is just the right solution. It is a built-in FPS counter in Windows 10 that you can activate to get the Framerate while you are gaming. With this tool, there is no need to install any additional files. All you have to do is activate the FPS counter and pin it to the screen. To do so, first, run the game you wish to play. Then, press the Win + G shortcut from the keyboard and this will open the game bar.
Here, enable the widget labeled ‘Performance’ and then click on the.FPS tab on the widget’. Move this widget to whichever corner of the screen you want the FPS to appear and pin the icon. Now when you play your game, this inbuilt FPS counter will display the framerate at this pinned position in Live.
You can also use the Windows 10 Game Bar to record the game during gameplay by first pressing the Win + G shortcut and then the Win + Alt + R to begin the recording. Press the same key combination to stop the recording.
Conclusion
Gaming can only be enjoyed to the fullest if the graphics are up to par. Unless that is achieved, a true gamer cannot get the thrill he looks for in online gaming. How smooth a video or online game plays depends on the game’s framerate which can be measured by an FPS counter. The tools discussed above offer a lot of additional features other than FPS counters, so in all, they can also improve your gaming experience as well by improving the framerate for the game and allowing for smoother gaming graphics. The FPS counter can be used to monitor the PC’s frame rate for a game and track how well it performs. With an FPS counter, you can detect the cause behind any lags or stutters in the game. Some tools also help to treat the problem by improving the framerate.
FAQs
1. What is the best FPS counter?
If you are looking for a non-complicated tool only for the purpose of knowing the frame rate, the Steam In-Game Overlay is the best choice because it is simple and straightforward to use and fulfills the purpose. For other features, there are many other professional tools discussed above that you can choose from.
2. Is the Windows 10 game bar good?
This inbuilt FPS counter is a straightforward way of knowing your framerate because you don’t need to install any third-party software. However, if your objective is to do more than just measure the FPS, you should consider other tools that also enhance game performance.
3. What is the average FPS for a gaming PC?
The average FPS for gaming is typically 60 frames per second. The majority of games run at 30-60 FPS.
4. Does FPS counter affect performance?
The performance hit from using an FPS counter is usually minor and not very noticeable. However, the FPS rate does drop, usually by 30 points on average.
5. Does Fraps work on Windows 10?
Yes, Fraps FPS counter does work on Windows 10 and the free version is easily available. The paid version can be bought at $37.
6. Do FPS counters lower FPS?
Yes, using a counter does normally lower the framerate. However, it also depends to a great extent on the FPS counter that you are using.
7. What is the most accurate FPS counter?
The FPS counters discussed above offer accurate measures of frame rates during the game, although most of these offer an FPS counter only as a secondary feature.
8. Does Streaming reduce FPS?
Yes, streaming does reduce FPS because the computer is dedicating a lot of resources to another task, and depending on which game you are playing, there may be a minor or significant drop in FPS. In some cases, streaming can cause a game to become unplayable or cause a serious lag.





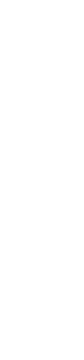


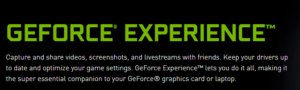
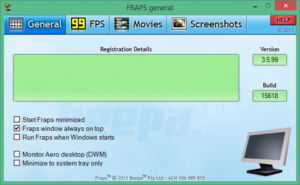
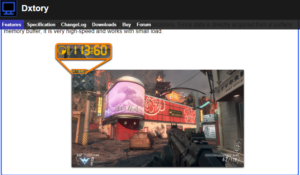

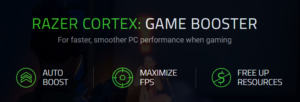
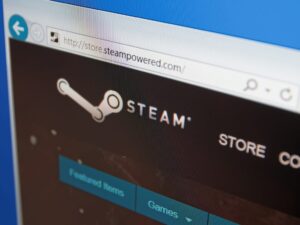

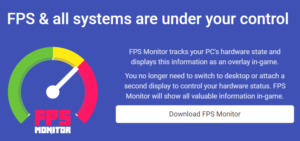
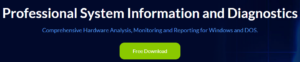

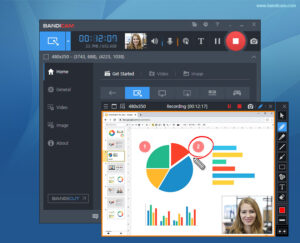
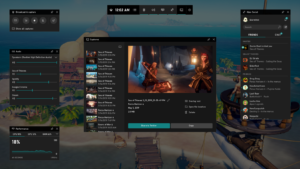
Leave a Reply