All gamers would agree that you should know the frames per seconds during your games. This is a measure of optimization and performance of your hardware and can give gamers a competitive edge in their games.
Steam game is a popular PC gaming platform where gamers can connect to the titles of their choice with Cloud. This platform supports an in-built feature of displaying your FPS, frames per second during your PC games. The process of enabling this is rather simple and works with most, if not all Steam games. If you haven’t used Steam, or don’t know how to enable the fps on steam, you’re at the right place. Here, we will learn about how to turn your steam fps counter.
How to Show FPS on Steam? | Simple Steps
To enable your in-game fps counter in Steam, just follow the simple steps given below:
1. Open Steam and to Settings
To be able to turn on the fps counter steam, first, you will have to open your Steam. Then go to the upper-left end of the scream and click the “Steam” menu. From the drop-down that opens, click the settings button.
2. Select the In-game Option and Choose FPS Counter
After clicking settings, a drop-down will open that will display multiple options. From this drop-down, select the “In-game FPS counter” drop-down that opens in the main part of your screen.
3. Select where the Counter Appears
From the drop-down menu, select where you want your FPS counter to appear on the screen. You can choose between top-left, top-right, bottom-right, and bottom-left options. You can also check the “high contrast color” box located below the drop-down menu if you want to stick out in the game more.
The standard fps checker when enabled looks like the picture given below.
However, if you choose a high-contrast mode for your FPS counter, it will be brighter and look something like the picture given below.
You can decide whether you want a normal FPS counter that blends with the background or one that is more visible and noticeable.
4. Press OK
Once you are done choosing your location, just press the “OK” button present at the bottom of the screen to save the tweak. The next time when you boot up any game, you will see Steam’s FPS counter appear at the screen location that you’ve chosen.
Final Verdict
While there are multiple ways to see your frames per seconds in your games, the intensity can decrease the performance of the system. The best part is that if you’re playing a game on Steam, you can easily enable the built-in FPS counter with the step-by-step process given above to count fps in steam. If you haven’t tried it yet, maybe you should give it a shot to see how well your computer performs while you play your games.
You may also check:
FAQs
1. What is an FPS counter?
An FPS counter is a tool that displays your frames per second as you play your games. This gives you an overview of your system’s performance.
2. How do I get a free FPS counter?
You can get the in-built FPS counter enables for free if you are playing your game on Steam. Go to the settings tab and enable the steam fps overlay counter from there.
3. Can the FPS counter affect my FPS in gaming?
If you want to show fps steam in your games, it can affect your performance up to a great level. It can drop fps from 70 to 40.





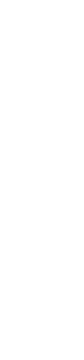

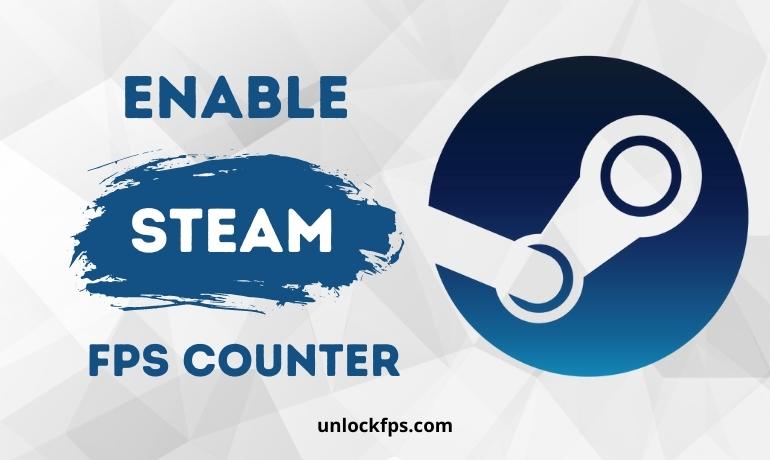
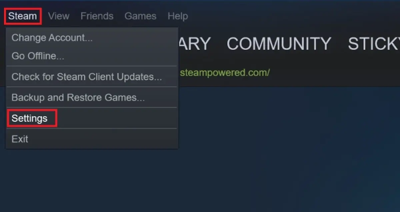
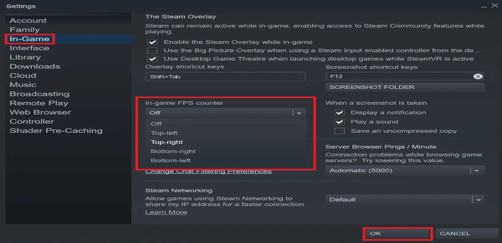
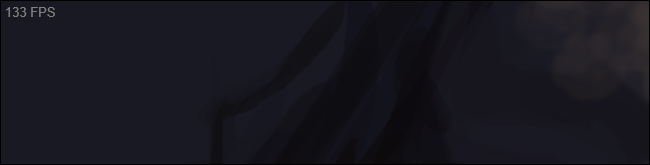
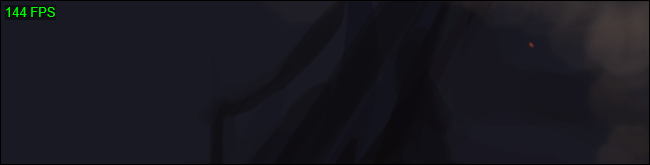
Leave a Reply