If you’re in search of a good FPS counter to use in your games to check your FPS, the Steam in-game overlay is a great choice. While steam is a gaming platform, it also supports an FPS counter that you can use when you play your games. Unlike other tools and software that record games and capture screenshots, steam in-game overlay only displays an FPS counter. The counter works pretty well and is easy to use as well.
Just open Steam and click at the right, upper end. Then click settings. A window will open up. From here choose “in-game” and then tick the option “Enable the Steam overlay while in-game”. Below in-game FPS, you’ll see the drop-down menu with options for location. From here, select the place where you want to see your FPS counter. The counter can easily be enabled in the game by pressing Shift and Tab together. With the Steam in-game overlay, the process is simple. You don’t need a desktop or second display to see hardware status. The FPS monitor will show you the in-game FPS and other real-time information. You can also take game screenshots. The software works with Windows 7 and above. The Steam in-game overlay FPS counter is much like Fraps, displaying all the parameters you need for good gaming.
Pros
- Simple and easy to use
- Simple FPS counter
- Smooth and easy running
- Select your location for displaying the FPS counter
- Displays real-time information other than FPS as well
- Gives a clear insight into system performance
Cons
- Supports limited features





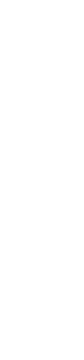

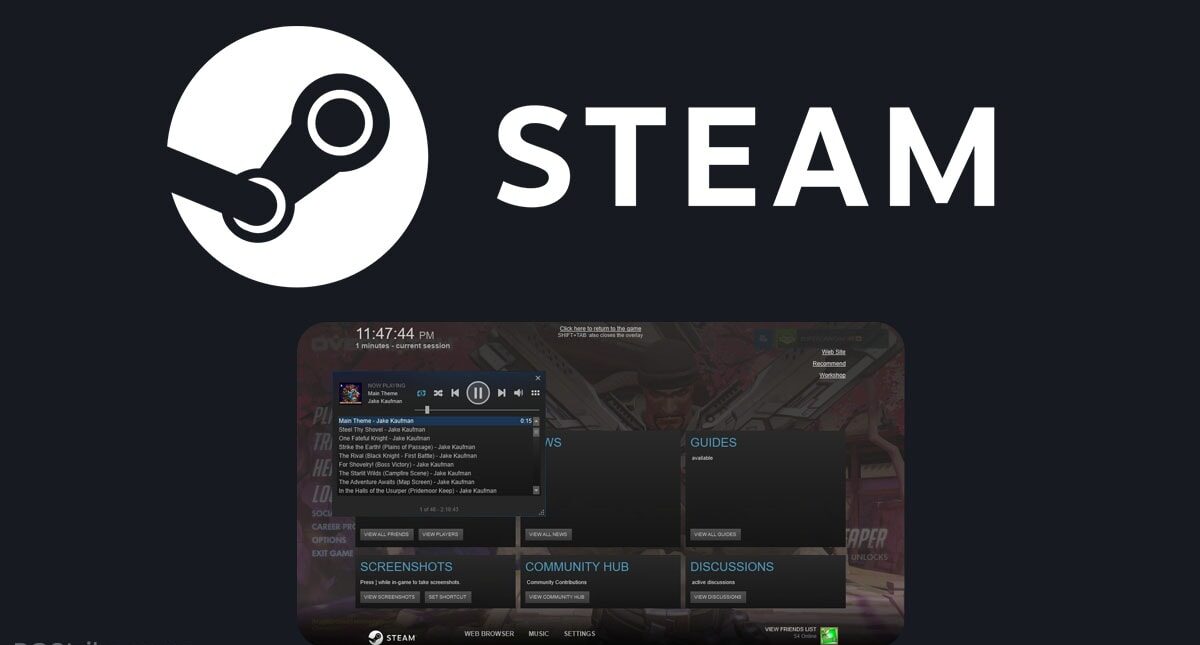
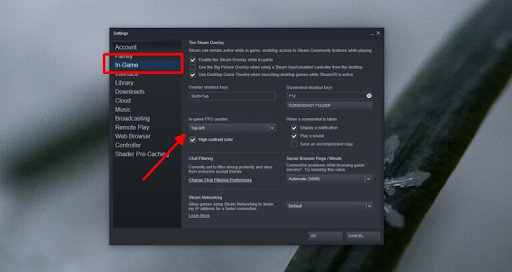
Leave a Reply