MSI Afterburner is an efficient software to manage the working of graphic cards and has complete control over its actions. You can download and install it free of cost. Also, it works with all types of graphics cards.
With all its functioning, you can also monitor your FPS constantly with the help of this tool. It shows the FPS on the screen. But before its use, you have to enable this feature first. In this article, I am sharing a step-by-step guide for better understanding.
Steps to Enable FPS Counter in MSI Afterburner
You just need to follow the simple steps that we have discussed below and, you are ready to use MSI afterburner.
Step 1: Download the Software
Firstly, you have to download the application on the internet; if you already have it installed, then ignore this step. However, if you don’t have this software, then download it.
Once you download the file for installation, unzip the folder by extracting it. Next, click on the file and start the installation process. Here the application asks for your preferred language, and you can set your familiar language. Next, it will show you an interface; click on the skip option. Finally, you have to agree with their license by clicking on I accept.
On the next page, check the RivaTuner Statistics Server option. Now choose the folder where you want to store your installation data.
Step 2: Enable the on Screen Settings
Once you install the application, it automatically creates a shortcut on the desktop for convenient access. If you are unable to find the shortcut, then open the search bar and write MSI afterburner. Now open the application and go to the settings.
Click on the Monitoring tab to select the hardware monitoring displayed on the screen. However, the application automatically enabled a few hardware and enabled hardware showed with a black check. So, to choose your desired hardware, check it by clicking on it. Moreover, don’t forget to check the Show in On-screen display option. Also, you can customize the color of the overlay, depending on your choice.
Step 3: Additional Hardware
You are here to enable the FPS counter, but here we have some hardware recommendations for you regarding the monitoring system.
GPU temperature – it is recommended to control the temperature of the graphic card.
GPU usage – this tool monitors the graphic card utilization.
Memory usage – keeps you aware of how the system has used much VRAM of the graphics card.
Core clock – GPU runs on it
Power – monitor the power usage of the system
Fan tachometer – Display the Rotations per minute ( RPM ) of system fans
CPU temperature – It monitors all cores and shows the temperature of your CPU’s cores, including the logical and physical core. You can monitor each core separately.
CPU usage – Display CPU utilization
CPU clock – monitor and display the average clock speed of CPU. Also, it is the average of all cores.
CPU power – Display the power usage of the CPU
RAM usage – Display current RAM usage
Framerate – this is an FPS counter but in real-time
Framerate Min – keep you aware of the minimum frame rate
Framerate Avg – tells average frame rate of the system
Framerate Max – tells maximum frame rate of the system
Now confirm the settings, and here you have to choose a key to on and off the overlay. Otherwise, you have to enable and disable it manually in settings.
Next, click on the on-screen display tab, and in the hotkey option, select your desired key. But here, you need to toggle all three hotkeys to save the changes. Once you add all of them, confirm the changes.
It’s time to check whether this works or not. For this, open any game, and the overlay shows on the corner. It will show in rows, and you can hide and show it by clicking the hotkey.
Try these features to improve your gaming experience and play a smooth game.
FAQs
1. Is it wrong to use MSI Afterburner?
No, it is one of the best and widely used software. Also, it is completely safe and offers many additional features, like it decreases the temperature by improving fans efficiency. These things make MSI Afterburner an ideal option for your PC.
2. Does MSI Afterburner work for MSI graphics cards?
No, you can use it for all types of graphics cards, and it provides complete control on the graphic card.





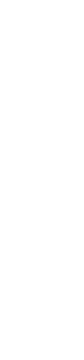



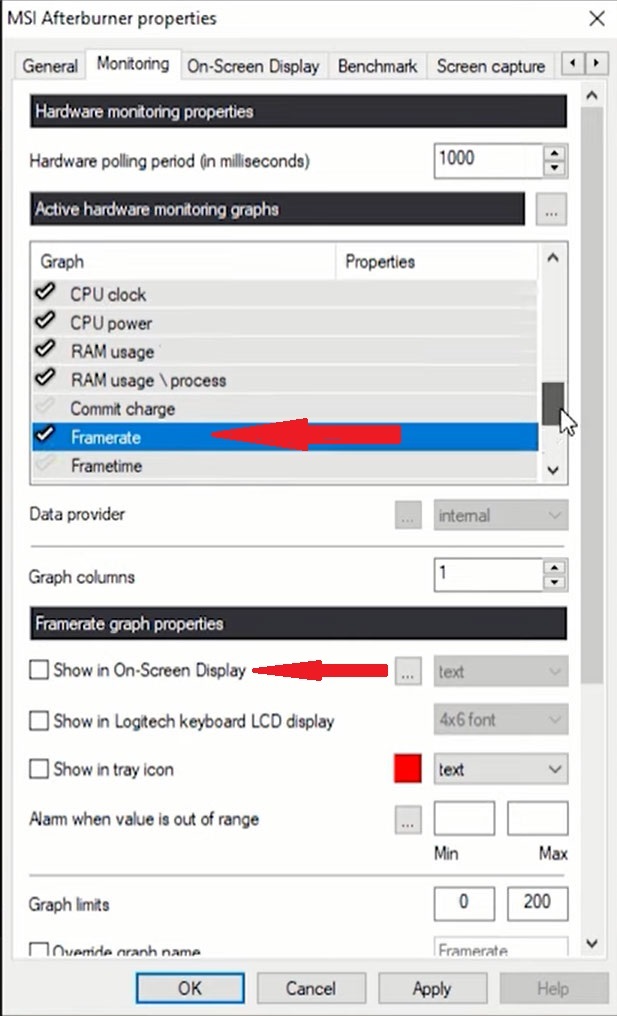
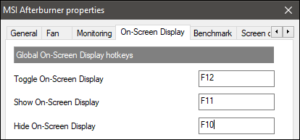
Leave a Reply