When you’re playing games, several factors come into play and affect the efficiency of your gaming. One of those things includes the screen refresh rate windows 10. A higher refresh rate can display more FPS, thereby increasing your gaming and video experiences. At a higher Fps and refresh rate, you can achieve better graphics with low screen tears and lags.
For the most part, the higher your windows 10 refresh rate, the better it is. Refresh rates aren’t fixed so they can be modified with your Windows settings. Here’s a guide on how to monitor refresh rate in windows 10.
What Is a Monitor Refresh Rate?
The refresh rate of your monitor is a measure of the frequency at which your display shows the images. For example, a refresh rate of 60Hz means that your monitor will refresh itself 60 times in a second. A 120Hz monitor will be refreshing itself 120 times per second. So, the higher the refresh display windows 10, the smoother the motion on your display. The older CRT monitors are known to have low refresh rates.
High refresh rate monitors give stable and smooth pictures, thereby reducing strain on your eyes. Today, the LCD monitors available do not experience much flicker and are therefore suitable for most users. Most people will use the highest refresh rate that is supported by their monitor at the native resolution.
Are Refresh Rates Important?
While it first seems that refresh rates are important, this isn’t always the case. With a high refresh rate, you do have more options if you ever want to lower it down, but you’d want to understand the link between what your PC can handle and the refresh rate of the monitor. Let’s say you have a subpar build that can put our 30FPS as the best, and you buy a 144Hz monitor for $1,000, you won’t really get any benefit. It makes no difference because you’ll still be running it at 30FPS.
While frame rates and refresh rates aren’t the same, they are linked. Alternatively, if you have the best gaming PC, but your refresh rate supported by the monitor is 60Hz, increasing fps won’t give you much benefit. In this case, you may experience screen tearing because the frame rate is higher than your monitor’s capability. So, yes, the refresh rate is important, but it cannot bring many benefits if you overlook the frame rate.
How to Check the Refresh Rate of a Monitor?
To see the refresh rate of your monitor, follow the simple steps given below.
- Right-click anywhere on the monitor of your screen. Any blank area on the desktop will work.
- From the pop-up menu that opens, select the “display settings” option. Alternatively, you can access this section by going to start, settings, system, and then display.
- From the menu that opens in front of you, go to “advanced display settings”. This is located on the right Window side, under the heading “multiple displays”.
- When you click here, you will see a new window open. From here, click the “display adapter properties” under your selected monitor that you wish to configure. The clickable link is located at the end of the Window. If you use more monitors, select the one you wish to configure from the drop-down menu under the section “choose display”.
- Now click the tab “monitor” in the opened new window. Windows will open the “adapter tab” by default. Monitor tab is the second tab located at the top. When you click this, you will be shown your current monitor refresh rate.
Steps to Change Monitor Refresh Rate
Other than just viewing the refresh rate, you can also adjust the refresh rate of Windows 10 with the steps that are given. Now that you’ve reached the place where you can see your refresh rate, the process of changing it from here is very simple. Have a look at these steps.
- From the drop-down of screen refresh rate, select the refresh rate you want. Choose the new refresh rate from this drop-down menu.
- When you’re done selecting the refresh rate, just click the “OK” button to confirm and save your selection.
Following the steps above you can view and change the refresh rate of your monitor on Windows 10.
What is a Good Refresh Rate for a Monitor?
The most common refresh rate for LCD (flat-screen) and laptop monitors is either 59Hz or 60Hz with 60Hz being used more commonly. Since a higher refresh rate gives you smoother and better visuals, they are easier and less straining on the eyes. So, if you want to get a good experience of using your monitor, the optimal refresh rate will be 120Hz.
Is the Refresh Rate and Frame Rate the same?
The refresh rate refers to the number of times your screen is refreshed in a second, and the frame rate shows the number of frames being displayed in a second. So, while they may seem the same, both are different.
Your monitor determines your refresh rate and remains independent of the abilities of your computer. Even if you have a poor PC, your refresh rate of the monitor remains the same.
Alternatively, the frame rate is determined by the components of your computer and its power. A powerful PC, greater RAM, and high-end GPU will give more frame rates, sometimes even higher than the monitor’s refresh rate. So, while they appear as the same thing, the frame rates and refresh rates are two separate things.
Does Increasing Refresh Rate Increase FPS?
No, not really. The refresh rate of your monitor will not affect the FPS because Hz is a measure of the maximum refresh rate your monitor has. The FPS, on the other hand, shows how many frames our computer can display. Your monitor displays the frames sent by your computer. While the refresh rate won’t affect the frame rate directly, it will affect the number of frames you’re able to see.
Conclusion
So now you know about the refresh rate of your monitor and how it works. You also know that this is not something fixed, and you can easily change the refresh rate of your monitor with the steps given above. If you want to use your monitor to its best ability, the best would be to set the highest possible refresh rate that is supported by your device.





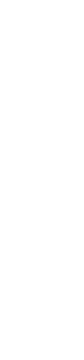


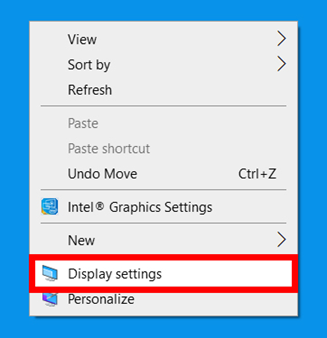
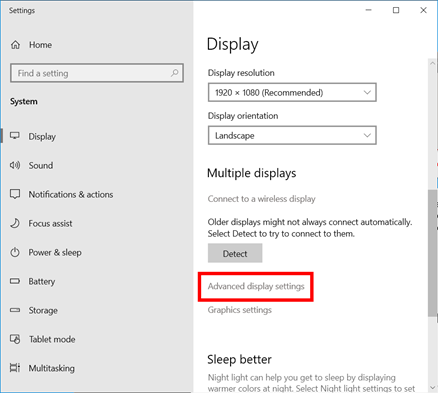
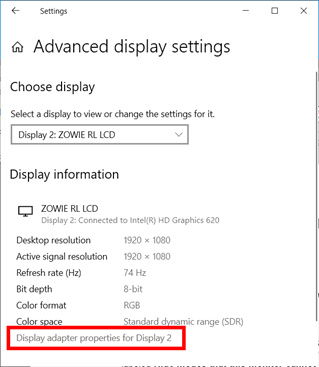
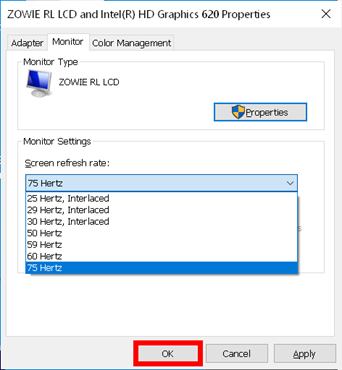
Leave a Reply