In this gaming era, where PC games have taken the world by storm, a popular game that has emerged is the Counter-Strike Global offensive. This has become one of the most famous shooter games in the world, taking over Steam’s chart of the most played games. All set with competition, CS: GO is a complete test of decision making and skill for those who love FPS gaming.
The good part is that this game isn’t really resource-heavy, so you won’t need the best machines to run it. If you’re using old hardware, you may want to keep a check on your FPS. So, how do you keep a track of the FPS? There are several ways you can achieve this. Let’s learn how to see FPS in CS: GO.
Why do you need to know FPS?
We’ll learn about showing FPS in CS: GO, but first let’s decide why you need to know about your FPS during your games. Here are a few prominent reasons why you may want to do so.
1. Helps you to Decide the Right Graphics Settings
Everyone will never be able to run any game at the best resolution with the preset graphics settings. For most people, the settings of graphics make a compromise between prettiness and performance. When you’re able to see your FPS in real-time, you’ll be able to check the performance at the graphics settings, allowing you to monitor them to decide which one to use and which not to use.
2. Helps you to Get the Desired FPS Target
When you’re competing against other players, you’d want to know whether you’re reaching your desired FPS target or not. Many gamers have a preset target for their FPS, often a higher one to get more responsiveness and less lag. With an FPS counter showing your FPS at all times, you will easily be able to see whether your FPS target is being met or not.
3. Reminds you about your Computer’s Power
More often than not, gamers who have powerful computers maximize the graphical preset while running their game at a high frame rate. In such cases, being able to see the frame rate display using the FPS counter may remind the gamers about the graphical power of their computers.
What is a Good FPS in CS:GO?
What FPS is good for your CS: GO game? This question greatly depends on the PC that you are using for playing your games. For most gamers, an FPS between 60-120 is more than enough in CS: GO as this can give a good, ideal gaming performance. With a powerful computer that supports the latest graphics cards, you can easily get an FPS beyond 100.
Alternatively, an FPS that falls below 30 can cause a lag in your game, thereby reducing your gaming performance. So, if you’re wanting to improve the FPS, you may want to check your device for issues, or maybe upgrade your hardware to the latest model.
How to show CS: GO FPS using Console Commands?
One of the most popular ways to see your FPS in CS: GO is using the game’s built-in console, but this is also the hardest method to use. Follow the steps below to display a small FPS counter at the top-left end of the screen.
- Open your CS: GO game and then go to the “Game settings”.
- You will see some options. From here select “Game”, and then click “Yes”, located beside the option “enable developer console”.
- Go back to CS: GO dashboard. Then click on the “Tilde key” (the button located above tab)
- Once the console opens, write “cl_showfps 1’ and then press enter.
Now your FPS counter will be shown at the screen top in green color. You will be able to see this FPS counter throughout your game to see any drops.
If you want a more detailed view of your FPS, and also ping information, server tick rate, packet loss, etc. you can use the following guide.
- Open the CS: GO game and visit “Game settings”.
- From here, go to “select game” and then click “yes” which is present alongside the “enable developer control” option.
- GO back to the CS: GO dashboard and click Tilde Key (Present above the tab button).
- After the console opens, write ‘net_graph 1’ and then press enter.
If you don’t want to see the FPS, you can turn it off with the steps above, but type “0” at the end of the code instead of “1”.
How to Show CS: GO FPS Using Steam Overlay?
Gamers can also use the built-in FPS steam counter to check the performance of their PC. Bear in mind that when you turn this on, your FPS will be shown in every game on Steam that you play, and not just CS: GO alone. To turn the FPS counter with this method, follow the steps given below.
- Open the Steam platform and go to settings.
- Go to “in-game tab” and then search for “in-game FPS counter”.
- Then select the position for your FPS counter to be displayed on the screen.
- Then click the “high contrast color” option to see it clearer.
- Then press the ‘“Ok” button and then boot up your game and see if it worked.
How to Fix Low FPS in CS: GO?
While CS: GO isn’t really very resource-heavy, players do sometimes suffer from a stuttering issue or a drop in the FPS. If you are facing any of these issues, you can fix your low FPS using the following commands in the console to see if they work and solve the issue.
- r_drawparticles 0, func_break_max_pieces 0
This command lessens that strain that your PC may face, by stopping the game from loading any tiny objects.
- muzzleflash_light 0, r_drawtracers_firstperson 0, r_dynamic 0, mat_disable_bloom 1
This command lessens the visual effects that occur when you’re firing a weapon. This can help improve the FPS since the strain is reduced.
- fps_max 60
This command helps to lock your FPS in games to 60, thereby improving your gaming performance as fewer system resources are used. With this command, your FPS won’t go beyond this number, thereby improving your performance.
Conclusion
In conclusion, we can say that the FPS of your game is a strong pointer to the performance of your game on the computer. High frame rates are always given preference, especially in first-person shooter games like CS: GO. FPS meters are designed to find the best ideal graphic options where the game just doesn’t look great, but also runs perfectly. The FPS counter can easily be displayed in your CS: GO game with the methods given above to keep a check on your FPS throughout the game. If you want to check your FPS during CS: GO, try any of the methods above. We are sure you will enjoy playing your game when you can keep an eye on the FPS alongside.
FAQS
1. How can I get an FPS counter in the CS: Go game?
When you open the console type “cl_showfps 1” without the quotes to get your FPS counter displayed in your game. Once you’ve entered this, you will see the framerate.
2. How do I turn off CS: GO FPS counter?
To turn the FPS counter off in CS: GO, type the command “cl_showfps 0”, after following the same steps used to turn this FPS counter on.
3. How can I see my stats in CS: GO?
To turn on the overlay with detailed information, you will have to type “net_graph 1” in the counter strike console. That’s all. Once you have done this, you will see the performance information on the screen. To disable this option, type “net_graph 0”.
4. Why is my FPS in CS: Go capped at 60?
In your game, your FPS is set to its adaptive FPS by default, that is why it is limited to 60 FPS. Set off the default from 3D settings. Also, make sure that your Vsync has been disabled in the in-game settings.
5. Is 60 FPS good enough for CS: GO?
You should have an aim of at least 60 FPS to play CS: GO, and this is the minimum that is suggested. At an FPS lower than this like 30FPS, your game may be playable, but it won’t give a very good gaming experience. If you want that, your minimum should be 60 FPS. Since this game doesn’t require much from your system, you will easily be able to reach an FPS above 60.
6. What is the preferred FPS for CS: GO?
While your FPS is dependent on the PC you’re using, the preferred FPS for CS: GO lies between 60 – 120 FPS because this is enough to give you good performance in gaming. If your computer is powerful enough, and the graphics card is up to date, you can easily go beyond an FPS of 100 in your CS: GO game.





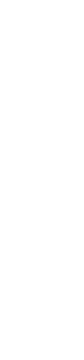


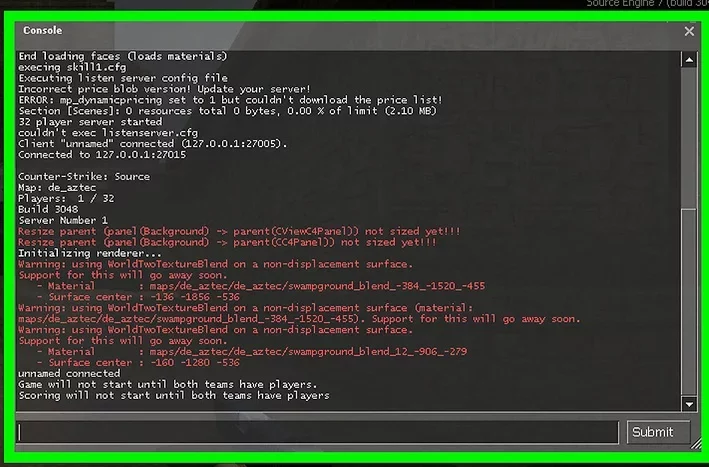
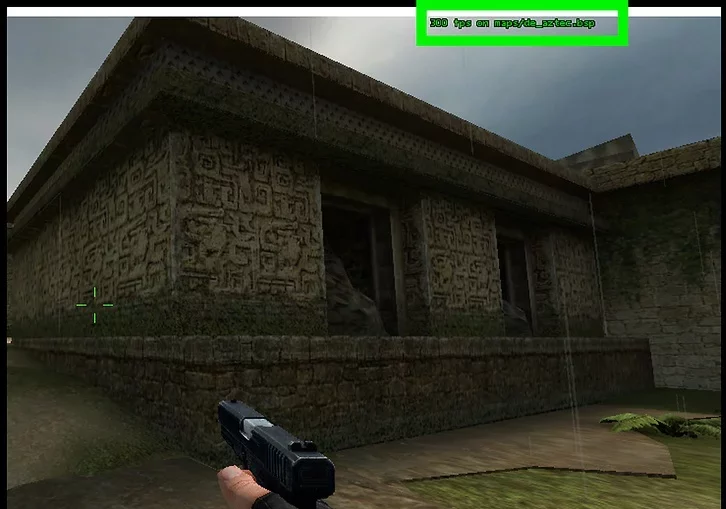
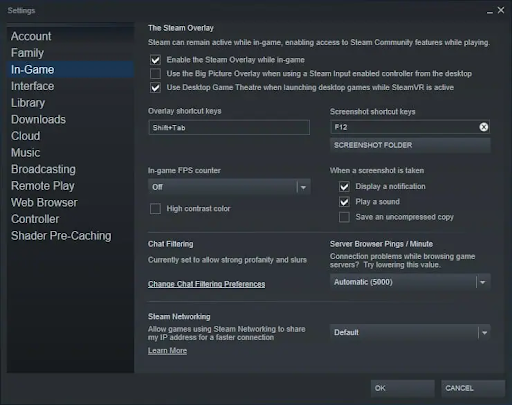

Leave a Reply