We have rapidly shifted to the world of gaming today where gamers enjoy playing different games on their PC devices. Fortnite is one of the best Fps games that is everyone’s favorite because of the creative challenges and new additions. Like many other games, Fortnite is also played at a high FPS for experiencing the best gaming. A high FPS in Fortnite is required for enjoying lag-free gaming.
While a high FPS is achieved by most gamers, Fortnite fps drops are also common due to multiple factors. How can you increase Fortnite fps? How can I fix low fps in Fortnite? If you’re here in search of an answer, we will cover all the methods to improve Fortnite fps, so that you can enjoy a lag-free, improved gaming experience.
What is a Good FPS for Fortnite?
If you’re using an Fps checker in your game, you can check the FPS while playing Fortnite. What will a good FPS be in Fortnite? Well, the recommended frames per second for Fortnite is 60 FPS, which is usually enough for smooth gaming, enough to remove the disadvantage over other gamers. Moreover, most of the monitors you’ll find in the market are also 60Hz supported, meaning that the screen refreshes 60 times per second, an FPS above 60 will be of no use.
Nevertheless, a 120FPS in Fortnite brings an excellent performance in gaming, much better than playing the game at 60FPS. If you want to play Fortnite at a professional level, you’ll need to play at 144FPS. So, while 60FPS is good for Fortnite, you’ll have to go above this limit if you want professional-level gaming.
Reasons for Low FPS in Fortnite
If you’re facing Fortnite fps issues like a low FPS in the game, there could be multiple reasons. These reasons are enlisted below.
Slow Processor or Graphics Card
Sometimes a low FPS in Fortnite can be because your graphics card or processor is not able to handle a high FPS. this may be because your hardware isn’t as powerful to run software that needs a high FPS.
Power-saving Settings
A change in power-saving settings can also sometimes cause a low FPS. If you experience a low FPS or caps, you need to change your power settings. If your laptop is not plugged, a low battery can cause the system to be capped and lower performance.
The Monitor’s Refresh Rate
The monitor’s refresh rate is also a factor that affects the FPS in games. If you have a low refresh rate monitor, you cannot get a great FPS than this rate. For example, a 60Hz monitor will only be able to give your 60FPS and no more than that.
High graphics/resolution settings
A high-resolution setting on your PC can also decrease the FPS in your games because high graphic resolution uses your PC power, thereby reducing the FPS in games.
Background Apps
When background apps are running on your PC, they can cause Fortnite frame drops because the power of the PC is being used elsewhere.
Way to Improve Fortnite FPS
Now that we have covered the reasons for low FPS, the question still remains, how to get better frames in Fortnite? If you want to know about how to boost Fortnite fps, the following is a list of all the fixes you can try out.
Verify your System Meets the Requirements to Run Fortnite
If you want to improve fps in games like Fortnite, you may want to check whether your PC meets the lease hardware requirements of this game. The minimum requirements for Fortnite are enlisted below.
If your PC does not meet the minimum requirements of Fortnite, you will need to get your hardware upgraded.
- Operating System: Windows 7 / 8 / 10 64-bit or Mac OS X Sierra
- Processor: i3 2.4Ghz
- Graphics card: Intel HD 4000
- Memory: 4GB RAM
While these are the minimum requirements, we all know that gamers want to play at a better FPS. So, the recommended settings for Fortnite are also enlisted below.
- Operating System: Windows 7/8/10 64-bit
- Processor: i5 2.8 GHz
- Memory: 8 GB RAM
- Video Memory: 2 GB VRAM
- Graphics Card: Nvidia GTX 660 or AMD Radeon HD 7870 equivalent DX11 GPU
Verify your Game Files
Fortnite increase fps can also be done by verifying your game files. In some cases, your important game files may have been deleted or missing. Verifying game files can help your scan and find out if any missing files, so you can download them to get a better FPS in Fortnite. Here’s how to verify your game files.
- Open Epic games launcher.
- Then visit the library.
- Here you will see three dots alongside Fortnite. Click it.
- Then click verify.
Adjust your Fortnite Video Settings
Here’s a start with the basics to reach Max fps Fortnite pc. You need to make the following changes in settings to achieve a high FPS in the game.
1. Display Settings
Go to display settings in Fortnite. Display settings look like the image below.
- Window Mode: Fullscreen. Always set the window mode to full screen because other settings can disturb the FPS and cause mouse alignment issues.
- Resolution: 1920 x 1080 (16:9). With most monitors, thus resolution works great with Fortnite. A lower resolution than this may make your game seem worse. This resolution also gives an increase to your FPS in Fortnite.
- Frame Rate Limit: 240FPS. Set the frame limit to 240Hz if you use a 240Hz monitor. And if you use a lower Hz monitor, adjust your FPSs rate limit accordingly. Don’t use unlimited, as this can cause FPS drops and stutters.
2. Graphics Settings
Next, you have to adjust the graphics settings. The graphics setting panel looks like this.
While they don’t affect the FPS much, you need to set a color brightness that allows you to see clearly, even the darker areas. Do not use the auto-set quality option because it’ll set the graphics based on your computer hardware’s benchmark. While auto-set gives the best graphics, it will impact the FPS. So, just set the graphics where Fortnite looks at its best.
3. Graphic Quality Settings
While the graphics settings don’t affect FPS much, the graphic quality settings do. Here is what the graphic quality settings look like.
- 3D resolution: 100%. At 100% things look at their best and lowering this may not let you reach the desired FPS.
- Shadows: Off. Shadows are one thing that consumes your GPU resources. Turning it off can improve your FPS performance in Fortnite. It also changes the game’s looks and lets you see your enemies clearer in areas that otherwise seem shadowy.
- View distance: Epic. While further distance views are an advantage, closer ones improve the performance on a slow device. The FPS difference, however, is low between both.
- Textures: Low. For achieving the best FPS, you need to set the textures to the lowest. While higher textures give a detailed appearance to flat objects, the cartoon-like graphics make it hard to differentiate between epic and low.
- Anti-aliasing: OFF. The anti-aliasing affects smooth 3D object edges to make them look less pixelated and smooth. But since it’s hard to differentiate between both, turn this feature off for a better boost in FPS.
- Effects: Low. While higher effect gives details to some interactions and objects in the game, you don’t need these pretty things in exchange for a better FPS. So, it’s best to turn the effects to low.
- Post-processing: Low. This setting is not noticeable at 1080p but lowering it can increase your FPS with a low impact on quality. Set it to low for better FPS.
4. Advanced Settings
The advanced setting panel looks like this. You’ll need to make these adjustments for the best result.
- Vsync: Off. Vsync removes screen tearing and improves full-frame, but then with it turned off, you can get a better FPS. So, it’s best to turn it off.
- Motion Blur: Off. Motion Blur does not affect the FPS, but you should turn it off because some people often suffer nausea.
- DirectX Version: DirectX11. DirectX11 is the basic setting by default that is known to give better performance. Nevertheless, you can test the versions to see which suits you best.
- Show FPS: On. You need to enable the FPS to count fps in your game to see the effect of your changes.
- Allowed multithreaded rendering: On. This feature splits the work on different threads and may improve the performance of multicore processors. But it may lower FPS and lead to hitches on slow and weak hardware.
- Use GPU Crash debugging: Off. You should enable this if you face crashes in Fortnite. But if your game is working fine, you should turn it off.
Turn Record Replays Off
To increase your FPS in Fortnite, you should turn the replays off because these can reduce the performance and take space on your hard drive. Here’s how you can turn the replays off in Fortnite.
- Go to Fortnite settings and click the cog icon.
- Then choose the cog icon again located on the top and visit game settings.
- Scroll down to the bottom and go to the replays section.
- Then turn it off.
You are still free to record the Gameplay with OBS, Nvidia highlights, or use the built-in software on PS4 or Xbox. you can leave the replays on if you’re a content creator.
Update to the Latest Version of Fortnite
Sometimes your FPS may be low because you are using an older version of Fortnite. Epic Games releases updates regularly to resolve stuttering and hitching issues. Follow these steps to manually update game settings and get the latest version.
- Open the epic games launcher.
- Go to the library from the options present on the left.
- Click the 3 dots on the left side to find Fortnite and choose to verify from the options.
Reduce your Resolution to Increase FPS
While optimization in Fortnite can give your FPS a boost, you should reduce your game resolution if you want to reach the desired FPS. You can set a custom stretched resolution to get a better FPS. Reducing the resolution also reduces the pixels, therefore decreasing the hardware’s workload, helping you get a better FPS. While reducing resolution makes the game seem pixelated, you get the extra FPS that you need. You can try to follow the resolutions below.
- 1656×1080
- 1440×1080
- 1280×960
- 1024×768
- 800×600
Create a Restore Point
Creating a restore point can be a good idea before making major changes to your computer so you can revert the changes if something goes wrong. Follow these steps.
- Open control panel and click system.
- Choose advanced system settings from the left-hand menu.
- Then click the System Protection tab and select the drive where windows are installed.
- Then press configure.
- Now you’ll see restore settings. Press “turn on system protection” and set disk space usage to 5%. Then press OK.
Update your Graphics Card Drivers
If your graphics card is old or outdated, it may lower your FPS. To fix this problem, you’ll need to update your 240 fps graphics card with the new drivers that manufacturers like AMD and NVIDIA release constantly. You can update these drivers manually or automatically.
Keep your Computer Cool
One other way to ensure a high FPS in Fortnite is to keep your PC cool. When your CPU is hot, it can cause the FPS to drop based on how hard the throttle is.
Disable Background Programs
To increase the FPS, you should close any background programs. Open the task manager to see which apps are running in the background and turn them off as they can take up a lot of your system resources. With these closed, the focus is more on running the game, hence giving a better FPS in Fortnite. You can use an Fps booster to boost FPS as it closes background apps automatically.
Defragment your Hard Drive
Fragmentation occurs when one file is split up to fix it on a hard drive. This can happen because of files being deleted, moved, or written to the drive. Defragmentation can help improve your FPS. To defragment the hard drive on Windows 10, follow these steps.
- Press the start button.
- Go to defragment and optimize drives and click enter.
- Now choose that hard drive where Fortnite is installed and optimized. This will take a few minutes.
- Now close this and launch Fortnite.
Adjust your NVIDIA Control Panel Settings
Several optimizations on the NVIDIA graphics card can help you get a better Fortnite FPS. These changes can be made using the NVIDIA control panel. Follow these steps.
- Right-click on the desktop to open the NVIDIA control panel.
- Under the 3D settings tab, you’ll find adjusted image settings with preview.
- Then choose “Use my preference emphasizing: performance.
- Then slide the bar to the left end to “performance”.
Now select “Manage 3D settings” and set the required settings.
Set Fortnite to High Priority
If you’re experiencing a low FPS, setting Fortnite to high priority can help improve it because it focuses the system resources to the game. With priority given to Fortnite, you can get a better FPS. Here’s how to do it.
- Open the task manager by pressing Ctrl, Shift, and Esc buttons together or open using the Windows search bar.
- Go to the Details tab and in the name column search for FortniteClient-Win64-Shipping.exe.
- Then right-click this and select “set priority” and keep it to “high”.
Set your Maximum Processor State to 100%
To increase your FPS by about 500%, you should set the maximum processor state to 100%. Here’s how you can do this.
- Open power options using Windows search bar or by opening control pane, hardware and sound, power options, and then going to edit plan settings.
- Choose “Change advanced power settings”.
- Then move down and press the plus button next to “processor power management” to open the list.
- Then click plus button present next to “maximum processor state”. From here set it to 100%.
Set the Refresh Rate of your Monitor
If you have 240 fps monitors, you can get a better FPS by setting the refresh rate accordingly. Even with a high refresh rate monitor, sometimes the refresh rate is set to 60Hz which can lower FPS performance in games. Follow these steps to set the refresh rate.
- Go to your monitor’s display settings.
- Scroll down and choose “advanced display settings”.
- Find your monitor here and then set the “screen refresh rate” to the highest that is possible.
Manually Adjust the Number of Logical Cores Used
You can try this method to boost FPS in Fortnite if you have a processor that has at least 6 logical processors. Since Fortnite doesn’t use the extra CPU cores automatically, you can adjust the settings to use the cores in a better way and improve FPS. You can choose the CPU threads that you want to assign using the task manager.
But, because Fortnite makes use of an anti-cheat software, it will block any modifications to the Fortnite processor. So, you can set the threads/cores to launch the game prior and create its shortcut.
Conclusion
You already know that a high FPS can make your game seem smooth and lag-free because more images are displayed per second by your monitor. A high FPS in Fortnite can help you aim better in the game. So, if you feel that your FPS in Fortnite is low, you can use the techniques above to enjoy a lag-free and smooth gaming experience.
You may also like to know:





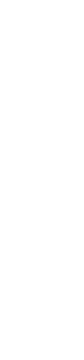

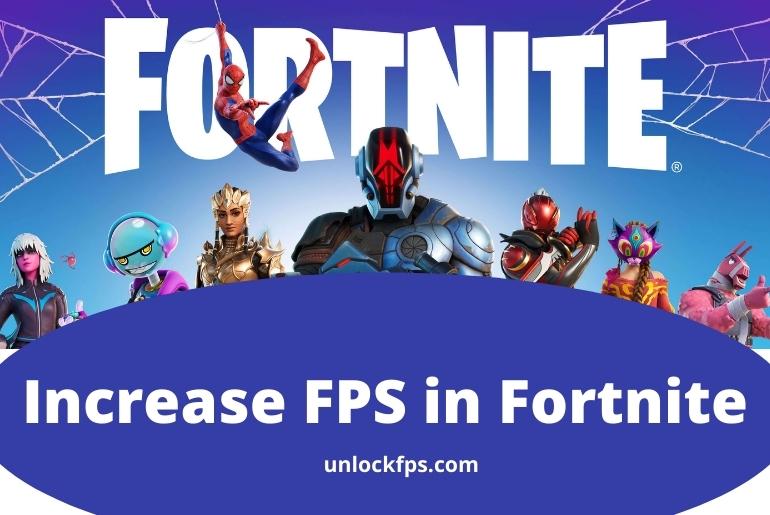
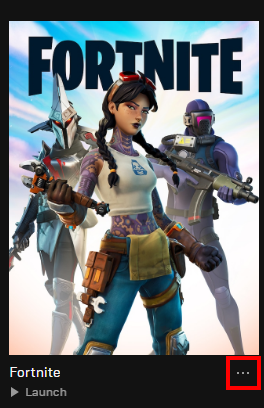
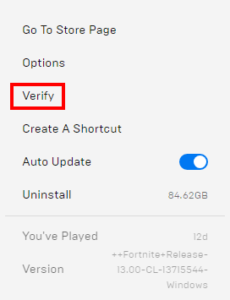
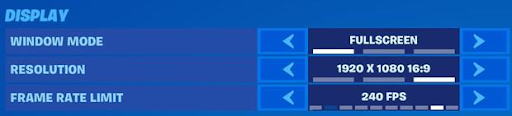
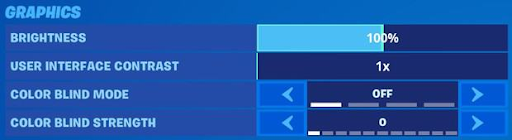
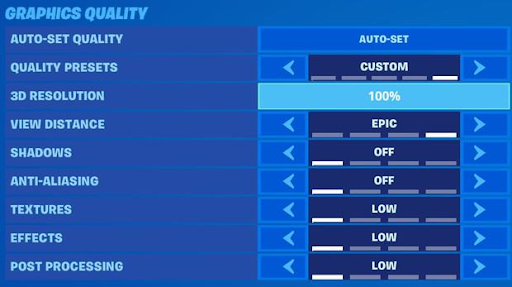
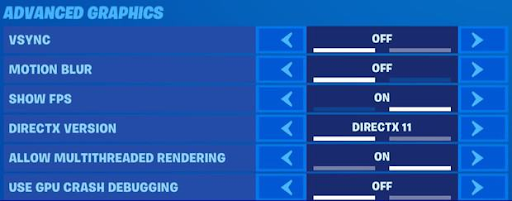
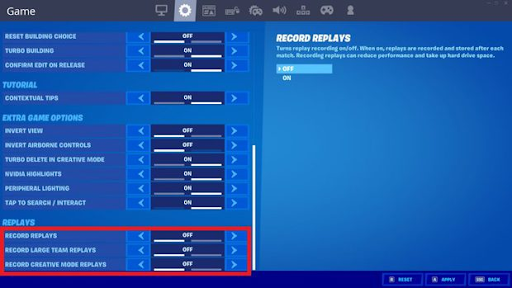
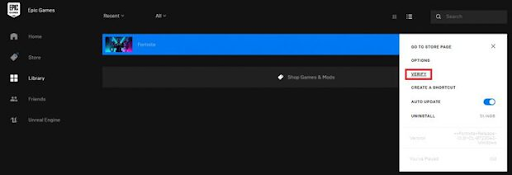
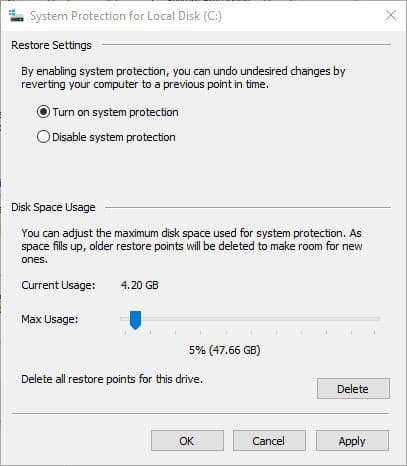
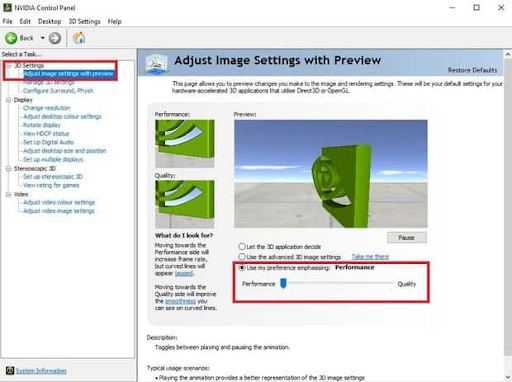
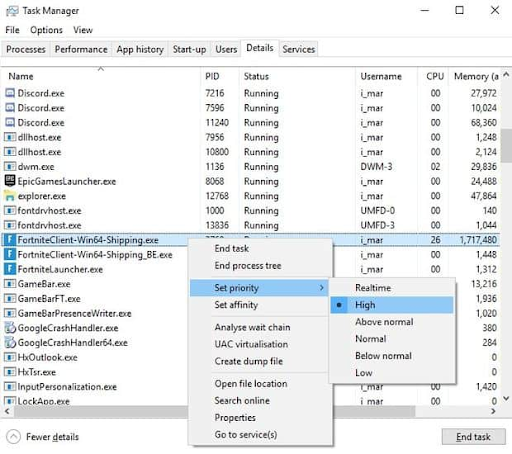
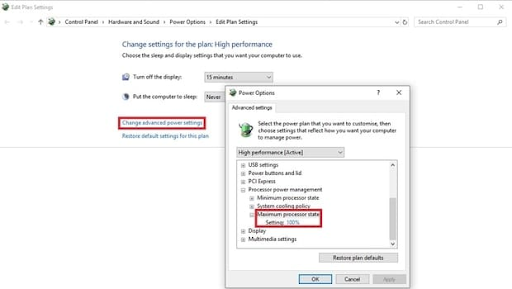
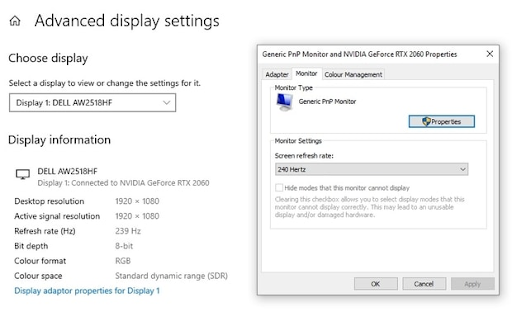
Leave a Reply